Download Canon Service Tool v.4720
Canon printers provide two tools that can be used for printer maintenance and repair. The tool used for printer maintenance is called the "Maintenance Tool", while the tool used for printer repair is called the "Service Tool".
The Maintenance Tool is installed automatically when installing the printer driver. The menu provided by the Maintenance Tool include: Cleaning, Deep cleaning, Bottom plate cleaning, Roller cleaning, Print head alignment, Nozzle check, etc. To open the Maintenance Tool: press START, Devices and Printers, right-click the printer, select Printing preferences, select the Maintenance tab.
Service Tool is a tool used to reset the printer, after replacing printer components, such as: Logic Board Assy, Waste Ink Absorber, Print Head, etc. When repairing Canon printers, the component is replaced, after the components are installed, the printer must be reset to adjust the new components installed. The menus provided by the Service Tool include: Test print, EEPROM, Nozzle check, EEPROM Save, Set Destination, Clear ink counter, Ink absorber counter, etc.
To reset the printer Canon can be done in two ways, namely manual reset and Service Tool reset. For manual resets, read the Reset Canon Printers Manually post, while resetting with the Service Tool will be discussed in the post below.
As in the case of the error "Waste ink absorber is full", this error occurs because the ink absorber is full, with the waste ink counter value reaching 100%. In the process of repairing, the waste ink absorber that is physically full, must be replaced with a new one. After the new waste ink absorber is installed, and the printer has been reassembled, the next step is to reset the waste ink counter, which was originally 100% reset to zero, using the Service Tool. In the case of a "Waste ink absorber is full" error, the use of a Service Tool that is not accompanied by replacing the "Waste ink absorber" will be ineffective. This is due, absorbent waste ink that is full, is forced to continue to collect waste ink, and it is very possible in the future that waste ink will overflow out of the printer.
Service Tool can be used if the printer is in Service Mode. If the printer is in user mode, the Service Tool cannot be used and an error appears when used. Service Tool can be used for several types of printers, and when the Service Tool does not support the printer, an error will appear as a sign that the Service Tool does not support the printer. Service Tool is a portable application and can be used without being installed.
How to use Service Tool v.4720
1. Enter Service Mode
2. How to reset the printer with Service Tool v.4720
1. Enter Service Mode
Service Tool can be used if the printer is in Service Mode. As for the way to enter Service Mode, you must press the Stop/Reset/Resume/Cancel button (adjust your printer, what buttons are available), and the Start/Power/On/Off button (adjust your printer, what buttons are available) automatically alternating in a certain amount. To enter Service Mode, each printer has a different way, but the steps are almost the same. The following are the steps to enter Service Mode.
1. The power cable is connected, the USB cable is connected to the printer and PC/Laptop, and the printer is off.
2. Press and hold the Stop/Reset/Resume/Cancel button (adjust your printer, what buttons are available)
3. Press and hold the Start/Power/On/Off button (customize your printer, what buttons are available).
4. Release the Stop/Reset/Resume/Cancel button. For the Start/Power/On/Off button still on hold (don't release)
5. Press the Stop/Reset/Resume/Cancel button x times, then release the Start/Power/On/Off button (read; how to do step 5.)
6. After the printer is in Service Mode, open the Canon Service Tool.
How to do step 5.
Example: the printer being repaired is Canon MG2100, and the x value is 5 times. So the way to do step 5 is as follows.
- Press and release the Stop/Reset/Resume/Cancel button 4 times, then press and hold the Stop/Reset/Resume/Cancel button 1 time, then release both at the same time (Stop/Reset/Resume/Cancel, and Start/Power/On/Off)
Note:
f the light stops blinking and turns green, the printer is in Service Mode. If the lights keep flashing, or turn orange, the printer failed to enter Service Mode. Turn off the printer and repeat the procedure to enter Service Mode.
The value of x adjusts the type of printer that is fixed. For Canon printers in general, the x value is 2 and 5 times.. But there are also x values that are 3 times, such as: iP90, i70, i80. For the value x = 6 times, it is used to disable error detection on the scanner and start the machine in service mode. Example: on the Canon MG2100, the value of x is 5 times. To disable error detection on the scanner, the x value is 6 times.
2. How to reset the printer with Service Tool v.4720
- Before running this tool, make sure the printer in the Service Mode.- Download Service Tool v.4720
- Extract file and open Service Tool v.4720 folder.
- Load paper A4 or Letter (3 sheets)
- For your reference in servicing, print EEPROM (1) information before resetting.
- Clear Ink Counter, select MAIM (2), and then click SET (3). After resetting, the ink absorber counter value is printed automatically.
- Print EEPROM (1) information once again after resetting.
- Compare EEPROM information before and after reset. If the value of D=000.0 means that the waste ink absorber has been reset to zero. Make sure, the waste ink absorber has been replaced with a new one, before you reset the D value.
- If all goes well, close Service Tool then turn off the printer (wait 10 seconds)
- Turn on printer and printer ready to use
Service Tools v.4718 and v.4720 Functions Button
Service Tools v.4718 and Service Tools v.4720 have four tabs: Main, Other, Auto, and Pro. Following are the button functions in Service Tools v.4718 and v.4720.
- Clear Ink Counter, select MAIM (2), and then click SET (3). After resetting, the ink absorber counter value is printed automatically.
- Print EEPROM (1) information once again after resetting.
- Compare EEPROM information before and after reset. If the value of D=000.0 means that the waste ink absorber has been reset to zero. Make sure, the waste ink absorber has been replaced with a new one, before you reset the D value.
- If all goes well, close Service Tool then turn off the printer (wait 10 seconds)
- Turn on printer and printer ready to use
Service Tools v.4718 and v.4720 Functions Button
Service Tools v.4718 and Service Tools v.4720 have four tabs: Main, Other, Auto, and Pro. Following are the button functions in Service Tools v.4718 and v.4720.
1. M a i n
1. Test Print
Function: Service test print
Remarks: Set a sheet of A4 or Letter sized paper in the front tray. The Service Test Pattern will be printed. Printed items: Model Name, ROM version, Ink absorber counter value, Print information, Error information, etc.
2. EEPROM
Function: EEPROM information print
Remarks: Set a sheet of A4 or Letter sized paper in the front tray. The dialog box opens for selecting the paper source. Select: Rear Tray, Cassette, Cassette2, and click OK. The following EEPROM information items will be printed: Model name, ROM version, Ink absorber counter value, Print information, Error information, etc.
3. Nozzle Check
Function: Nozzle check pattern print
Remarks: Set a sheet of A4 or Letter sized paper in the front tray. The dialog box opens for selecting the paper source. Select: Rear Tray, Cassette, Cassette2, and click OK.
4. Integration
Function: Integrated inspection pattern print
Remarks: Place a sheet of A4 or LTR paper in the feeder. The Select Paper Source dialog box opens. Select: Rear Tray, and click OK. Print items: Model Name, ROM version, Waste ink pad counter value, Print information, Error messages, etc.
5. Auto Cleaning
Function: Enabling / disabling of automatic print head cleaning
Remarks: Automatic print head cleaning prior to printing (after replacement of an ink tank or the print head). Select this option to enable the cleaning.
6. Cleaning
Function: Print head cleaning
Remarks: Clean all colors at the same time (same as cleaning in user mode)
7. Deep Cleaning
Function: Print head deep cleaning
Remarks: Simultaneous deep cleaning of all colors (same as cleaning in user mode)
8. EEPROM Save
Function: EEPROM information saving
Remarks: The EEPROM information (same as the one in EEPROM information print) is displayed on the PC or is saved to the PC as a text file. This function is not available in most cases of errors.
9. Panel Check
Function: Operation panel check
Remarks: Check the operation panel.
10. Set Destination
Function: Destination settings
Remarks: Select the destination and click Set.
11. Clear Ink Counter
Function: Waste ink pad counter reset
Remarks: Put a piece of A4 or LTR paper. Select Main, and click Set. After the waste ink pad counter is reset, the counter value is automatically printed.
12. Ink Absorber Counter
Function: Waste ink pad counter setting
Remarks: Waste ink pad counter setting
13. Cleaning Bk
Function: Black print head cleaning
Remarks: The operation is the same as the driver.
14. Cleaning Cl
Function: Color print head cleaning
Remarks: Same operation as the drive.
15. Calibration
Function: Operation panel calibration
Remarks: Calibrate the operation panel (touch screen) during maintenance service and refresh operation.
16. User Cleaning OFF
Function: No automatic cleaning
Remarks: After exiting the maintenance mode, disable User Cleaning OFF in user mode. After clicking this button, Automatic Print Head Cleaning in user mode is disabled until the printer is turned off by pressing the ON button (soft power off).
17. Endurance
Function: Durability check pattern printing
Remarks:
A4: Use A4 plain paper for durability inspection. Select the paper feed source and paper feed amount, and click Endurance.
Duplex: Durability check when printing on both sides of A4 paper. Select the paper feed source and paper feed amount, and click Endurance.
A3: Use A3 plain paper for durability inspection. Select the paper feed source and paper feed amount, and click Endurance.
Hagaki: Use Hagaki (postcard) for durability inspection. Select the paper feed source and paper feed amount, and click Endurance.
2. O t h e r
18. CD-R Correction Print
Function: Pattern printing for disc label printing position correction
Remarks: Unused.
19. CD-R Correction X:, and CD-R Correction Y:
Function: CD label printing position correction, X: landscape, Y: vertical
Remarks: Unused.
20. LF/ EJECT Correction Print
Function: LF/Eject correction pattern printing
Remarks: Unused.
21. LF/ EJECT Correction
Function: LF / Eject correction value setting
Remarks: Unused.
22. Auto LF/EJ (1)
Function: Automatic LF/Eject correction
Remarks: Unused.
23. Auto LF/EJ (2)
Function: Automatic LF/Eject correction
Remarks: Unused.
24. Left Margin Correction
Function: Left margin pattern printing and correction
Remarks: Unused.
25. Set Time
Function: time setting
Remarks: Unused.
26. PTT Parameter Mode In
Function: Input in PTT parameter mode
Remarks: Unused.
27. User Parameter Reset
Function: User reset
Remarks: Same as Reset Setting in user mode.
28. Ink Sensor
Function: Pressure sensor calibration
Remarks: Unused.
29. Head Temp Sensor
Function: Print head diode sensor calibration
Remarks: Unused.
30. Wetting Liquid Counter, Counter Value (%)
Function: Wetting liquid counter setting
Remarks: Unused.
31. Panel Rank, Rank
Function: Capacitive sensor sensitivity setting
Remarks: Unused.
32. Flatbed Scaner Set
Function: Single scanner adjustment
Remarks: Unused.
3. A u t o
1. Test Print
Function: Maintenance test print
Remarks: Place a sheet of A4 or LTR paper in the feeder. Print items: Model Name, ROM version, Waste ink pad counter value, Print information, Error messages, etc.
2. EEPROM
Function: EEPROM information printing
Remarks: Place a sheet of A4 or LTR paper in the feeder. Select the Rear Tray for Parameter 1. Print items: Model Name, ROM version, Waste ink pad counter value, Print information, Error messages, etc.
3. Copy
Function: Copy test
Remarks: Place a sheet of A4 or LTR paper in the feeder and place the document on the manuscript tray. Select the Rear Tray for Parameter 1. Use default settings to perform color copying on A4 or LTR plain paper with default settings. Perform color copying. Perform color copying. (Place in advance Place the document to be copied in advance. Set the document to be copied. Set the document to be copied.)
4. ADF Copy
Function: Copy test performed by ADF
Remarks: Testing is not supported, so even if selected, it will be skipped.
5. LAN
Function: Electrical inspection of wired LAN board and line connection
Remarks: Testing is not supported, so even if selected, it will be skipped
6. WLAN
Function: Electrical inspection of wireless LAN board and connections
Remarks: When no problem in the electrical connection is found, "success!" is displayed. When a problem in the electrical connection is found, "failure!" is displayed. Suspected cause of failure: WLAN FFC is disconnected, The WLAN PCB or FFC is faulty, The main PCB is faulty.
7. Card Board
Function: Electrical inspection of card board connection
Remarks: Testing is not supported, so even if selected, it will be skipped.
8. PictBridge
Function: Electrical inspection of PictBridge board connection
Reooomarks: Testing is not supported, so even if selected, it will be skipped.
4. P r o
For Pro tab unused.
Service Tool is used after component replacement is done. If you have trouble doing it yourself, we recommend asking the nearest service center for help.
Notes
If you need another version of the Service Tool, please open the following link
- Service Tool v.1020 and Service Tool v.1030 - OPEN
- Service Tool v.1050 - OPEN
- Service Tool v.1071, Service Tool v.1072, Service Tool v.1073, Service Tool v.1074 - OPEN
- Service Tool v.1081 - OPEN
- Service Tool v.2000 - OPEN
- Service Tool v.3000 - OPEN
- Service Tool v.3200 - OPEN
- Service Tool v.3400 - OPEN
- Service Tool v.3600 - OPEN
- Service Tool v.3900 - OPEN
- Service Tool v.4718 - OPEN
- Service Tool v.4720 - OPEN
- Service Tool v.4904, Service Tool v.4905, Service Tool v.4906, Service Tool v.4907 - OPEN
- Service Tool v.5103, Service Tool v.5105 - OPEN
- Service Tool v.5301, Service Tool v.5306 - OPEN
- Canon Service Tool Version - OPEN
- Reset Canon Printers Manually - OPEN
Q: Error code: 002, 005, 006, 007, 009 when using the Service Tool. What should I do?
A: Discussion and solutions to this problem, please read the following post Canon Service Tool Error Code Mean (Error code: 002, 005, 006, 007, 009, etc)
Q: Where can I get other Canon Service Tools?
A: For complete information regarding Canon Service Tool collection, please open Canon Service Tool Version
Q: I don't know which Service Tool supports my printer, where can I get information about it?
A: For complete information regarding Canon printers and the Service Tools used, please open the Canon Service Tools and Supported Printers
A: Discussion and solutions to this problem, please read the following post Canon Service Tool Error Code Mean (Error code: 002, 005, 006, 007, 009, etc)
Q: Where can I get other Canon Service Tools?
A: For complete information regarding Canon Service Tool collection, please open Canon Service Tool Version
Q: I don't know which Service Tool supports my printer, where can I get information about it?
A: For complete information regarding Canon printers and the Service Tools used, please open the Canon Service Tools and Supported Printers

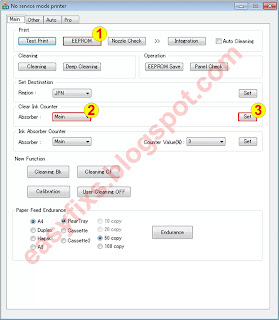
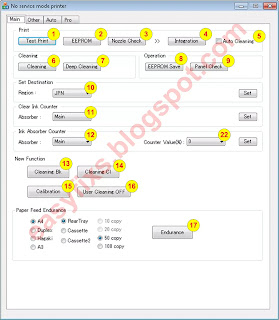
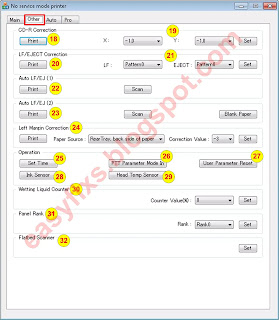


thnx... its worked
ReplyDeleteawesome. Thank you so much Boss
ReplyDeleteThanks for the tools. Can I use it to disable the automatic head cleaning of ts5050? It uses too much ink I want to control when to clean the head and use the ink to do so.
ReplyDeleteThat can't be done with the Service Tool. Automatic head cleaning can't be disable.
DeleteWhat is this for then? 16. User Cleaning OFF
DeleteFunction: No automatic cleaning
Service Tool has many buttons, and unfortunately not all buttons can be used. In my opinion, there are restrictions from Canon Companies in using Service Tools.
DeleteTo distinguish buttons that can be used and buttons that can not be used. For buttons that can be used, when the button is pressed the message "A function was finished", while for buttons that cannot be used, when the button is pressed the message "Error! (Error code: 002)".
For "User Cleaning OFF", this button includes a button that cannot be used, so when the button is pressed a message "error code: 002" will appear.
Thank you very much for the enlightenment provided. Can you please explain the main differences between service tool v 4720 and v 4718?
ReplyDeleteIn my opinion, Service Tool v.4718 and Service Tool v.4720 are the same. In the document "Canon G1000 series, G2000 series, G3000 series Service Manual" written to reset, use ST.4710 or leter. Other pages in this document explain the function button, "Service Tool v.4718".
DeleteFrom this document I draw conclusions:
1. Canon released ST.4710, and unfortunately information about this service tool is not yet available on the internet.
2. Canon released ST.4718. For ST.4718 I found this file in the kelvenbox tool.
3. Canon releases ST.4720. The crack version of ST.4720 is easy to get on the internet, unfortunately ST.4720 is infected with HackTool.Agent (scan with Malwarebytes)
Similarities ST.4710, ST.4718, ST.4720
All three Service Tools have the same interface. There are 4 tabs provided, namely Main, Other, Auto, and Pro. Based on the image information in the manual document above, because the interfaces of the three tools are the same, I concluded that the functions of the three Service Tools are the same.
Difference ST.4710, ST.4718, ST.4720
Important information that we must know from the Service Tool is the "Printer Support Service Tool". A lot of information on the internet that, Service Tool supports Canon printers series A, B, C, D, etc. If I match the information in the Service Manual and information on the internet, about "Sevice Tool Support Printer", there are many differences. The post that I wrote, is based on the Service Manual, and the Service Tool used to reset, according to the information in the Service manual. I do not dare to say that Service Tool version A, supports printer series A, B, C, D, etc., as most sites write, because there is no evidence that the Service Manual document says that.
So I can only say ST.4718 and ST.4720 have the same interface, so the functions might be the same, but I don't dare to say that ST.4718 for printers A, B, C, etc, or ST.4720 for printer A, B, C, etc, because there is no service manual document that states it. What I'm afraid of is that incorrect information about the "Printer Support Service Tool" will provoke users to try different Service Tools, to reset the printer, because in the Service Manual document only says "use Service Tool version A" or "use Service Tool version A or leter".
Thanks for the prompt reply.
DeleteFrom that data I understand it is better to use the Service Tool v.4718 for my printer canon G1000 as it is a safe tool without any hacking infections.
Mean time I like to mention that I have drilled a hole through the back plate of the printer and took the flexible drain line out of the printer and direct it to a tray with some rags so I do not have to spend money to replace the ink absorbers. Only renew the rags is needed when they are fully absorbed.
That's a good idea and easy to do.
DeleteThanks a lot for the explanations and for the service tool v 4718 and 4720.
ReplyDeleteCan you please explain the buttons "clear ink counter" and "ink absorber"?. Are both of them to be adjusted or only one to be adjusted?
Hi! An error code 006 appears when I try to use v4718
ReplyDeleteHi! I get an error code 009 when I pressed the button EEPROM. may I know why is it?
ReplyDeleteGO TRANSLATE dari sekian banyak link yg saya cari hanya ini yang jujur untuk canon G2000 resetter teima kasih banyak semoga anda di beri kelancaran rejeki maaf saya bukan komersial hanya personal user sekali lagi terimakasih banyak..
ReplyDeleteerror code 002 ?
ReplyDeletethank you very much
ReplyDelete정말 정말 정말 고맙습니다.
ReplyDelete덕분에 캐논 G3900 복합기의 5B00 에러가 해결되었습니다!!!
아니에요
DeleteThanks very much... The info here was really helpful. Kudos
ReplyDeleteSir i have a printer canon ts 9550, it always show (Error code: 002) even im in service mode
ReplyDeleteerror code: 002
DeleteMeaning: The service tool does not support the requested operation.
Unfortunately not all functions in the Service Tool can be used. When the function key in the Service Tool is pressed, and an error code: 002 appears, it means that the Service Tool does not support the requested command. So not all function keys in the Service Tool can be used.
Canon G2020 Service tool Please..
ReplyDeleteUse Service Tool v.4718. The download link is in this post
Deleteits not working in G2020..
Deletei will try so many times...
In the Service Manual Canon G1000 series, G2000 series, G3000 series it says that to reset the printer use Service Tool v.4718. Unfortunately in the Service Manual it is not explained, what printers are included in the G2000 series. If G2020 can't be reset with ST v.4718, try using a newer Service Tool, for example ST v.4905.
DeleteThe download link and how to use ST v.4905 is in the post:
Service Tool v.4904, Service Tool v.4905, Service Tool v.4906, Service Tool v.4907
i will try st v5610 but did not work...
ReplyDeleteHow to reset the Canon G2020 printer
DeleteReset can be done if the printer is in Service Mode. Here's how to enter Service Mode.
The printer is off, the power cable is connected to a power source, and the printer is connected to the computer with a USB cable.
1. Press and hold the Stop button (do not release)
2. Press and hold the ON button (do not release). Now both buttons (Stop and ON) are still being held.
3. Release only the Stop button, while the ON button is still being held.
4. While holding down the ON button, press the Stop button 5 times.
5. When finished pressing the Stop button 5 times, then release the ON button.
6. Wait for a while, the ON LED will flash and finally turn green. If the ON LED is green (not flashing) it means that the printer has entered Service Mode.
7. After the printer enters Service Mode, open the Service Tool and do a reset.
Notes:
- Service Tool can be used to reset the printer if the printer is connected to a computer with a USB cable.
- Service Tool cannot be used to reset the printer if the printer is connected to a computer with a Wireless connection.
- If steps No.1 - 6 have been carried out correctly, but the ON LED continues to flash, it means the printer failed to enter Service Mode.
- If the printer fails to enter Service Mode, turn off the printer and repeat steps No.1 - 6, and in step No.4, press the Stop button 6 times (4. While holding down the ON button, press the Stop button 6 times.)
- If the Stop button is pressed 5 or 6 times, and the ON LED keeps flashing, try the following:
The printer is off, the power cable is connected to a power source, and the printer is connected to the computer with a USB cable.
a. Press the ON button to turn on the printer.
b. Wait a few moments, then ON and Alarm LEDs will flash alternately (the printer has detected an error, ignore it.)
c. Press and hold the Stop button for about 20 seconds, then release. If ON and Alarm LEDs are still flashing alternately then ignore it.
d. Press the ON button to turn off the printer.
e. Repeat the procedure to enter Service Mode (No.1-6) above correctly.
- If all the solutions above have been done correctly and the ON LED keeps flashing, it means that the EEPROM IC is damaged. If there is damage to the EEPROM IC, the printer cannot enter Service Mode.
- For the replacement of the EEPROM IC, you need the help of a printer repair professional.
- The Service Tool used to reset the Canon G2020 is ST.4718 or higher, for example ST.4905.
How about Canon Service Tool version 5103 through 5510 (latest one)?
ReplyDeleteHi, I have a MG6450. I use ST v.4718 (v.4712 not available on the net). To go into Service mode I press for step 5 4 times stop/reset. How can I see that the printer is in Service mode? When I run the Service Tool it shows as device my printer (SN:ADDV28344). However, I cannot change anything, I get code 006.
ReplyDeleteWhat might be the cause? Where can I see what Service Tool I should use?
Thanks, Wim
hi is the v4720 file really infected? I tried v4718 but when i open the v4718 service tool, I couldnt select anything. I only have a laptop for assignment and I don't really want to get my computer infected TT.
ReplyDeletePlease open this page once again because I have updated for Service Tool v.4718
DeleteIf you need another version of the Service Tool, please open the following link
https://easyfixs.blogspot.com/2021/06/canon-service-tool-version.html
My comment, question was from February 12th (!!!!!) concerning a printer which was not working anymore and which I used frequently. Receiving a reply 4.5 month later isn't helping a lot. Purchased a new printer.
ReplyDeletehello pls help my printer is canon mg3070s is there any service.tool available error code5b00
ReplyDeleteSorry, I can't help
Delete