Download Canon Service Tool v.5103, Service Tool v.5105
About Canon Service Tools
- Service Tool is a portable application.
- Only supports Windows Operating System. If your PC/Laptop uses an OS other than Windows, please read the following link Open Service Tool from Another OS.
- The printer driver must have been installed on the PC/Laptop. The Service Tool cannot be used if the driver is installed in an auto-detect (plug and play) manner. Please download the printer driver on the official Canon website, then install the driver on your PC/Laptop.
- Use a USB cable connection. The Service Tool cannot be used if the printer is connected to a PC/Laptop with a wireless connection.
- Service Tool can be used to reset the printer if the printer is in Service Mode.
- Use the Service Tool according to the instructions in the Service Manual.
- If the Service Tool does not support the requested operation, or if the Service Tool does not support the printer, an error message will appear on the screen.
When should the printer be reset?
Service Tool is software used to reset the printer. The printer must be reset if:
- Replaced the waste ink absorber. Waste ink absorber is replaced when a "Waste ink absorber full" error occurs with support code/error codes: 1700, 1701, 1702, 1703, 1704, 1705, 1712, 1713, 1714, 1715, 5B00, 5B01, 5B02, 5B03, 5B04, 5B05, 5B10, 5B11, 5B12, 5B13, 5B14, 5B15.
- Replaced the logic board. If the printer repair is eventually replaced with a logic board, after the new logic board is installed, the printer must be reset.
Example
At full waste ink absorber error with error code 1700/5B00. Resetting the waste ink counter value to zero (D value is reset to zero) is effective if the waste ink absorber is replaced. If the D value is reset to zero but the waste ink absorber is not replaced, in the near future, waste ink will overflow from inside the printer. Resetting the D value to zero becomes effective if the waste ink absorber is replaced.
How to use Service Tool v.5103, Service Tool v.5105
1. Enter Service Mode
2. Reset the waste ink counter
1. Enter Service Mode
The Service Tool can be used to reset the printer if the printer is in Service Mode. After the printer enters Service Mode, open the Service Tool and reset the printer. Here's how to reset the printer.
- The AC Power cable is connected to a power source, the printer's USB cable is connected to the computer, and the printer is off. Then pay attention to the Power/ON button and the Stop/Reset//Resume/Cancel button.
1. Press and hold the Stop/Reset/Resume/Cancel button (keep the Stop/Reset/Resume/Cancel button pressed and don't release it) then,
2. Press and hold the Power/ON button (keep pressing the Power/ON button and do not release it.) Look at the Power/ON LED, if the Power/ON LED turns green/blue it means procedures 1 and 2 have been carried out correctly.
3. Just release the Stop/Reset/Resume/Cancel button, while the Power/On button is still being held, then
4. While holding down the Power/On button, press the Stop/Reset/Resume/Cancel button 5 times (read Note), then release the Power/ON button. Wait a few moments, the Power/ON LED will flash and finally turn green/blue. If the Power/ON LED turns green/blue, it means that the printer has entered Service Mode.
- After following the procedure above, if the Power/ON LED turns green/blue and doesn't blink, it means the printer has entered Service Mode.
- After following the procedure above, if the Power/ON LED flashes green/blue it means the printer failed to enter Service Mode. Please turn off the printer, repeat the procedure above, and press the Stop/Reset/Resume/Cancel button 6 times (enter Service Mode without a scanner)
- Press the Stop/Reset/Resume/Cancel button 5 times (enter Service Mode with scanner), if this method fails, repeat the procedure above, and press the Stop/Reset/Resume/Cancel button 6 times (enter Service Mode without scanner).
- If you have tried the two methods above and the Power/ON LED continues to blink, it means the printer cannot enter Service Mode. Please read the following posts Canon Service Tool Error Code Mean and Canon Service Tools and Supported Printers for more information.
2. Reset the waste ink counter
- If the Power/ON LED lights up green/blue and doesn't blink, it means the printer has entered Service Mode. Follow the procedure below on how to reset the printer.
7. Load A4 or Letter paper (5 sheets), then follow the procedure according to the image.
8. Print EEPROM (1) data. Wait a few moments, the printer will print the EEPROM data from the printer, then pay attention to the print out of the EEPROM data. The waste ink amount is symbolized in D / Ds / Ps / Dp. See Examples 1, 2, 3, 4 in figure.
D = Main waste ink amount
D_BK = Main black waste ink amount
D_CL = Main color waste ink amount
Ds = Platen waste ink amount
Ps = Platen waste ink amount
Dp = Platen waste ink amount
Dp_AW = Platen away waste ink amount
Dp_HM = Platen home waste ink amount
D_BK = Main black waste ink amount
D_CL = Main color waste ink amount
Ds = Platen waste ink amount
Ps = Platen waste ink amount
Dp = Platen waste ink amount
Dp_AW = Platen away waste ink amount
Dp_HM = Platen home waste ink amount
- If the EEPROM data values D, Ds / Ps are found, then reset "MAIN and PLATEN ink absorber counters". See example #2.
- If the value of D=100.0, while the Ds / Ps value is too small (Ds=000.3 / Ps=000.0) then reset the MAIN ink absorbent counter, while the PLATEN ink absorbent counter does not need to be reset. See example #2.
- If the EEPROM data values D, Dp_AW, Dp_HM are found, then reset the ink absorber counter: MAIN, PLATEN_AWAY and PLATEN_HOME. See example #3.
- If the value of D=100.0 while the Dp_AW or Dp_HM value is too small (Dp_AW=002.6, Dp_HM=001.1) then reset the MAIN ink absorber counter, while the PLATEN_AWAY ink absorber counter and PLATEN_HOME ink absorber counter, no need to reset . See example #3.
- If the value of D=100.0 while the Dp_AW or Dp_HM value is too small (Dp_AW=002.6, Dp_HM=001.1) then reset the MAIN ink absorber counter, while the PLATEN_AWAY ink absorber counter and PLATEN_HOME ink absorber counter, no need to reset . See example #3.
- If the EEPROM data values are found: D_BK, D_CL, Dp_AW, Dp_HM, then reset the ink absorbent counter: MAIN_BLACK, MAIN_COLOR, PLATEN_AWAY and PLATEN_HOME. See example #4.
- If the maximum D_BK and D_CL values (D_BK=100.0 and D_CL=094.3) while the Dp_AW or Dp_HM values are too small (Dp_AW=009.9, Dp_HM=010.4) then reset the ink absorber counters MAIN_BLACK and MAIN_COLOR, while PLATEN_AWAY and PLATEN_HOME no need to reset. See example #4.
Of the four EEPROM examples above, choose the one that suits your printer's condition, and do a reset according to the EEPROM data you have.
- If the maximum D_BK and D_CL values (D_BK=100.0 and D_CL=094.3) while the Dp_AW or Dp_HM values are too small (Dp_AW=009.9, Dp_HM=010.4) then reset the ink absorber counters MAIN_BLACK and MAIN_COLOR, while PLATEN_AWAY and PLATEN_HOME no need to reset. See example #4.
9. Clear ink counter - select Main (2) to reset Main_Black and Main_Color ink absorber then click Set (3) to execution.. Wait a few moments, the printer will print Main ink counter value after reset in the upper left corner of the paper.
10. Print the EEPROM (1) data again after reset, then compare the data EEPROM before and after reset. If the value of D / D_BK / D_CL after reset is 000.0 it means that resetting the waste ink counter has been successful.
Notes
If you need another version of the Service Tool, please open the following link
- Service Tool v.1020 and Service Tool v.1030 - OPEN
- Service Tool v.1050 - OPEN
- Service Tool v.1071, Service Tool v.1072, Service Tool v.1073, Service Tool v.1074 - OPEN
- Service Tool v.1081 - OPEN
- Service Tool v.2000 - OPEN
- Service Tool v.3000 - OPEN
- Service Tool v.3400 - OPEN
- Service Tool v.3600 - OPEN
- Service Tool v.3900 - OPEN
- Service Tool v.4718 - OPEN
- Service Tool v.4720 - OPEN
- Service Tool v.4904, Service Tool v.4905, Service Tool v.4906, Service Tool v.4907 - OPEN
- Service Tool v.5103, Service Tool v.5105 - OPEN
- Service Tool v.5301, Service Tool v.5306 - OPEN
- Canon Service Tool Version - OPEN
- Reset Canon Printers Manually - OPEN
Questions and Answers
Q: When the "Ink absorber full" error occurs, what should I do?
A: All you have to do is reset the waste ink counter to zero, followed by replacing the waste ink absorber with a new one. If a new waste ink absorber is not available in the market, you can clean the ink absorber and use it again. Resetting the waste ink counter becomes effective when the waste ink absorber is replaced or cleaned.
Q: The Service Tool cannot be opened, or all buttons in the Service Tool are inactive, or an error code appears: 002, 005, 006 when using the Service Tool. What to do?
A: Complete information regarding this issue, please read the Canon Service Tool Error Code Mean (Error code: 002, 005, 006, 007, 009, etc)
Q: Where can I get other Canon Service Tools?
A: For complete information regarding Canon Service Tool collection, please open Canon Service Tool Version
Q: I don't know which Service Tool supports my printer, where can I get information about it?
A: For complete information regarding Canon printers and the Service Tools used, please open the Canon Service Tools and Supported Printers
A: For complete information regarding Canon Service Tool collection, please open Canon Service Tool Version
Q: I don't know which Service Tool supports my printer, where can I get information about it?
A: For complete information regarding Canon printers and the Service Tools used, please open the Canon Service Tools and Supported Printers
If you have trouble trying to repair your printer yourself, we recommend asking a Canon Service Center or a printer repair professional for help.
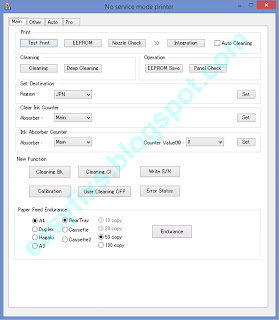







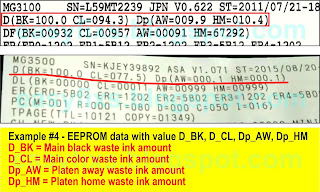


gracias
ReplyDeleteThank you, I have a maxify mb2360 and hope to find how to Reset the ink pad counter here. Great asset for many even if my printer is not covered.
ReplyDelete