Download Canon Service Tool v.3400
Service Tool is a tool used to reset Canon printers after component replacement such as: Logic Board Assy, Waste Ink Absorber, Print Head, etc. In repairing Canon printers, the use of the Service Tool is most often done to overcome the error "Waste ink absorber is full". When a "Waste ink absorber is full" error occurs, after replacing the waste ink absorber, the next step is to reset the waste ink counter. Using the Service Tool to reset the waste ink counter which is not followed by replacing the waste ink absorber, the reset made becomes not effective. This is because when the waste ink counter has been reset to zero, while the waste ink absorber that is installed is in full condition, it is most likely that the waste ink will overflow.
Service Tool v.3400 can be used to reset the printer
Referring to the information in the Canon Service Manual, Service Tool v.3400 can be used to reset the printer:
- iP7200 series: iP7200, iP7210, iP7220, iP7230, iP7240, iP7250, iP7260, iP7270, iP7280
- MP230 series: MP230, MP235, MP236, MP237
- MX370 series: MX370, MX371, MX372, MX374, MX375, MX376, MX377, MX378
- MX390 series: MX370, MX371, MX372, MX374, MX375, MX376, MX377, MX378
- MX410 series: MX410, MX411, MX412, MX414, MX416, MX418
- MX420 series: MX420, MX421, MX422, MX423, MX424, MX425, MX426, MX427, MX428
- MX430 series: MX430, MX431, MX432, MX434, MX435, MX436, MX437, MX438
- MX450 series: MX450, MX451, MX452, MX454, MX455, MX456, MX457, MX458
- MX510 series: MX510, MX511, MX512, MX513, MX514, MX515, MX516, MX517, MX518
- MX520 series: MX520, MX521, MX522, MX523, MX524, MX525, MX526, MX527, MX528
- MG2200 series: MG2200, MG2210, MG2220, MG2240, MG2250, MG2260, MG2270
- MG3200 series: MG3200, MG3210, MG3220, MG3230, MG3240, MG3250, MG3260, MG3270
- MG4200 series: MG4200, MG4210, MG4220, MG4230, MG4240, MG4250, MG4260, MG4270, MG4280
- MG5400 series: MG5400, MG5410, MG5420, MG5430, MG5440, MG5450, MG5460, MG5470, MG5480, MG5490
- MG6300 series: MG6300, MG6310, MG6320, MG6330, MG6340, MG6350, MG6360, MG6370, MG6380, MG6390
- MG6530
- MG6730
- MG7100 series: MG7100, MG7110, MG7120, MG7130, MG7140, MG7150, MG7160, MG7170, MG7180, MG7190
- MG7500 series: MG7500, MG7510, MG7520, MG7530, MG7540, MG7550, MG7560, MG7570, MG7580, MG7590
- E510, E518
2. Resetting the printer with Service Tool v.3400
8. Load paper A4 or Letter (3 sheets)
9. For your reference in servicing, click EEPROM (1) information print before resetting.
Service Tool v.3400 Functions Buttons
The Waste ink absorber full of errors occurs in two stages
Stage 1 is called Operator Call Error
Stage 1 is called Operator Call Error
Stage 2 is called Service Call Error
Stage 1 is called Operator Call Error
When the printer is used for printing, a warning appears "Warning: The ink absorber is almost full. Press the printer's Start button to continue printing" (see Operator Call Error image). This warning appears when the waste ink absorber reaches a capacity of approximately 95%. By pressing the Start button (the Black button for black print outs, and the Color button for color print outs) the printing process can still continue.
When the printer is used for printing, a warning appears "Warning: The ink absorber is almost full. Press the printer's Start button to continue printing" (see Operator Call Error image). This warning appears when the waste ink absorber reaches a capacity of approximately 95%. By pressing the Start button (the Black button for black print outs, and the Color button for color print outs) the printing process can still continue.
Stage 2 is called Service Call Error
"Warning: The ink absorber is almost full" changes to the error message "The ink absorber is full". When this error message appears, the printer can no longer be used, because the waste ink absorber reaches 100% capacity. Because the printer can no longer be used, the printer must be repaired immediately, or called "Service Call Error". Repair can be done when "Operator Call Error" occurs, or when "Service Call Error" occurs.
Service Tool v.3400 can be used to reset the printer
Referring to the information in the Canon Service Manual, Service Tool v.3400 can be used to reset the printer:
- iP7200 series: iP7200, iP7210, iP7220, iP7230, iP7240, iP7250, iP7260, iP7270, iP7280
- MP230 series: MP230, MP235, MP236, MP237
- MX370 series: MX370, MX371, MX372, MX374, MX375, MX376, MX377, MX378
- MX390 series: MX370, MX371, MX372, MX374, MX375, MX376, MX377, MX378
- MX410 series: MX410, MX411, MX412, MX414, MX416, MX418
- MX420 series: MX420, MX421, MX422, MX423, MX424, MX425, MX426, MX427, MX428
- MX430 series: MX430, MX431, MX432, MX434, MX435, MX436, MX437, MX438
- MX450 series: MX450, MX451, MX452, MX454, MX455, MX456, MX457, MX458
- MX510 series: MX510, MX511, MX512, MX513, MX514, MX515, MX516, MX517, MX518
- MX520 series: MX520, MX521, MX522, MX523, MX524, MX525, MX526, MX527, MX528
- MG2200 series: MG2200, MG2210, MG2220, MG2240, MG2250, MG2260, MG2270
- MG3200 series: MG3200, MG3210, MG3220, MG3230, MG3240, MG3250, MG3260, MG3270
- MG4200 series: MG4200, MG4210, MG4220, MG4230, MG4240, MG4250, MG4260, MG4270, MG4280
- MG5400 series: MG5400, MG5410, MG5420, MG5430, MG5440, MG5450, MG5460, MG5470, MG5480, MG5490
- MG6300 series: MG6300, MG6310, MG6320, MG6330, MG6340, MG6350, MG6360, MG6370, MG6380, MG6390
- MG6530
- MG6730
- MG7100 series: MG7100, MG7110, MG7120, MG7130, MG7140, MG7150, MG7160, MG7170, MG7180, MG7190
- MG7500 series: MG7500, MG7510, MG7520, MG7530, MG7540, MG7550, MG7560, MG7570, MG7580, MG7590
- E510, E518
How to use Service Tool v.3400
1. Start the machine in the service mode
2. Resetting the printer with Service Tool v.3400
1. Start the machine in the service mode
The Service Tool is a utility used to reset the printer. In order for the printer to be reset, it must be in Service Mode state. Here's how to enter Service Mode.
1. The power cable is connected, the USB cable is connected to the printer and PC/Laptop, and the printer is off.
2. Press and hold the Stop/Reset/Resume/Cancel button (adjust your printer, what buttons are available)
3. Press and hold the Start/Power/On/Off button (customize your printer, what buttons are available).
4. Release the Stop/Reset/Resume/Cancel button. For the Start/Power/On/Off button still on hold (don't release)
5. Press the Stop/Reset/Resume/Cancel button x times, then release the Start/Power/On/Off button (read; How to do step 5.) After the printer is in Service Mode, open the Canon Service Tool.
How to do step 5
Example: the printer being repaired is Canon MG4200, and the x value is 5 times. So the way to do step 5 is as follows.
5. While holding down the Start/Power/On/Off button, Press the Stop/Reset/Resume/Cancel button 4 times, then press and hold the Stop/Reset/Resume/Cancel button 1 time, then release the two buttons simultaneously (Stop/Reset/Resume/Cancel, and Start/Power/On/Off)
The value of x, adjusts the type of printer that is fixed. For Canon printers in general x values are 2 or 5. But there are also x values that are 3 times, such as: iP90, i70, i80. For the value x = 6 times, it is used to disable error detection on the scanner and start the machine in service mode.
Example: on the Canon MG4200, the value of x is 5 times. To disable error detection on the scanner, the x value is 6 times.
2. Resetting the printer with Service Tool v.3400
6. Download Service Tool v.3400
7. Extract file then open Service Tool.8. Load paper A4 or Letter (3 sheets)
9. For your reference in servicing, click EEPROM (1) information print before resetting.
Please observe the print out EEPROM data. For your information, here are three examples of EEPROM data printouts and how to read them.
Sample 1
Canon MG3100
D (BK=006.8 CL=004.3) Dp (AW=090.9 HM=000.4)
DF (BK=00932 CL=00957 AW=00091 HM=67292)
D = Main ink absorber
Dp = Platen ink absorber
DF = Ink absorber life
D_BK = Main_Black
D_CL = Main_Color
Dp_AW = Platen_Away
Dp_HM = Platen_Home
DF_BK= ink absorber life (Black)
DF_CL = ink absorber life (Color)
DF_AW = ink absorber life (Platen Away)
DF_HM = ink absorber life (Platen Home)
See the picture above "Clear Ink Counter" in Service Tool v.3400
- If the value of D_BK / D_CL / Dp_AW / Dp_HM = 100% or 100.0 or close to 100%, then the value must be reset.
- Main = reset D_BK and D_CL at once.
- Platen = reset Dp_AW and Dp_HM at once.
- Main_Black = reset D_BK
- Main_Color = reset D_CL
- Platen_Away = reset Dp_AW
- Platen_Home = reset Dp_HM
- All = reset all (D_BK, D_CL, Dp_AW, Dp_HM)
Sample 2
Canon MX880
D=003.7
Conclusion:
- If the EEPROM data prints out only the D value appears, it means that the printer only resets the Main value.
- If the value of D = 100% or 100.0 then the value of D (Main) must be reset to zero.
Sample 3
Canon MPXXX
D=004.5 - "D" (Main ink absorber)
Ds=0.002 - "Ds" (Platen ink absorber)
Conclusion
- If the value of D=100.0 then the value of D (Main) must be reset to zero. Clear Ink Counter - Absorber - Main - Set
- If the value of Ds=100.0 then the value of Ds (Platen) must be reset to zero. Clear Ink Counter - Absorber - Platen - Set
- If the values are D=100.0 and Ds=100.0 then both must be reset to zero. Clear Ink Counter - Absorber - All - Set
10. Clear Ink Counter, select MAIN (2), and then click SET (3). After the ink absorber counter is reset, the counter value is printed automatically.
11. Click EEPROM (1) information print once again after resetting.
12. Compare EEPROM information before and after reset. If all goes well close the Service Tool then turn off the printer.13. Turn on printer and printer ready to use
Service Tool v.3400 Functions Buttons
1. When a button is clicked in the Service Tool dialog box, that function is performed. During the operation of the selected function, all the Service Tool buttons are dimmed and inactive.
2. When the operation is completed, "A function was finished." is displayed, and another function can be selected.
3. If a non-supported function is selected, "Error!" is displayed. Click OK in the error message dialog box to exit the error.
There are three tabs menus in Service Tool v.3400 namely Main, Other, and Auto. Use the functions in the Main or Auto tab and for the Other tab is not used.
the Service Tool. Start the machine in the service mode. In the Ink Absorber Counter section of the Service Tool, select Main_Black, Main_Color, Platen_Away, or Platen_Home from the Absorber pull-down menu.
- Set three sheets of A4 or Letter-sized paper in the front tray (for the test items of Test Print, EEPROM Print, and Copy).
- Set a document (any desired one) on the platen glass for copying.
2. Operation
- Select the test item(s).
- For EEPROM Print or Copy, double-click Parameter1. The dialog box opens for selecting the paper source. Select Cassette.
- Click Start. The selected test(s) will be performed. (The test time is approx. 2 minutes in total when all the test items are selected.)
- The test result (“success”, “failure”, or “skip” for non-supported function) will be indicated on the right side of each test item as shown below.
- Confirm that EEPROM print or copying is performed properly.
Questions and Answers
2. When the operation is completed, "A function was finished." is displayed, and another function can be selected.
3. If a non-supported function is selected, "Error!" is displayed. Click OK in the error message dialog box to exit the error.
There are three tabs menus in Service Tool v.3400 namely Main, Other, and Auto. Use the functions in the Main or Auto tab and for the Other tab is not used.
M A I N
1. Test Print
Function: Service test print
Remarks: Load the paper (A4 or Letter) in the front tray, press the Test Print button and the Service Test Pattern will be printed. Printed items: Model name, ROM version, USB serial number, Process inspection information, and more. The new Service Test Pattern that focuses on the use in servicing has been adopted, where the items unnecessary for servicing have been eliminated and the EEPROM information has been added instead. Compared with the previous pattern, the new pattern is more visible and prints in a shorter time.
2. EEPROM
Function: EEPROM information print
Remarks: Load the paper (A4 or Letter) in the front tray, press the EEPROM button, and the dialog box opens for selecting the paper source (Rear Tray or Cassette) and click OK. The following EEPROM information items will be printed: Model name, ROM version, Ink absorber counter value, Print information, Error information, etc.
3. Nozzle Check
Function: Nozzle check pattern print
Remarks: Load the paper (A4 or Letter) in the front tray, press the Nozzle check button, and the dialog box opens for selecting the paper source (Rear Tray or Cassette) and click OK and Nozzle check pattern printed.
4. Integration
Function: Integrated inspection pattern print
Remarks: Load the paper (A4 or Letter) in the front tray, press the Integration button, and the dialog box opens for selecting the paper source (Rear Tray or Cassette) and click OK. Printed items: Model name, ROM version, USB serial number, Nozzle check pattern, Process inspection information, etc.
5. Auto Cleaning
Function: Enabling/disabling of automatic print head cleaning
Remarks: Automatic print head cleaning prior to printing (after replacement of an ink tank or the print head). Select this option to enable the cleaning.
6. Cleaning
Function: Print head cleaning
Remarks: The manual print head cleaning is performed.
7. Deep Cleaning
Function: Print head deep cleaning
Remarks: Cleaning of both Black and Color at the same time (same as the one in the printer driver)
8. EEPROM Save
Function: EEPROM information saving
Remarks: The EEPROM information is displayed on the PC or is saved to the PC as a text file. This function is not available in most cases of errors.
9. Panel Check
Function: Button and LCD test
Remarks: Confirm the operation after the replacement of the operation panel unit or the logic board. Start the machine in the service mode, and click Panel Check of the Service Tool.
10. Set Destination
Function: Destination settings
Remarks: Select the destination (ASA, AUS, BRA, CHN, CND, EMB, EUR, JPN, KOR, LTN, TWN, USA) and click Set. Example: for destination Asia, select ASA then click SET.
11. Clear Ink Counter
Function: Ink absorber counter resetting
Remarks: Load the paper (A4 or Letter) in the front tray, select one of the options (listed below) from the pull-down menu, and click Set. After the ink absorber counter is reset, the counter value is printed automatically.
- Main: Resets the Main_Black and Main_Color
- Platen: Resets the Platen_Away and Platen_Home
- Main_Black: Resets the main ink absorber counter for Black
- Main_Color: Resets the main ink absorber counter for Color
- Platen_Away: Resets the counter of the platen ink absorber opposite to the home position
- Platen_Home: Resets the counter of the platen ink absorber on the home position side.
- All: Resets all the four ink absorber counters (Main_Black, Main_Color, Platen_Away, Platen_Home).
12. Ink Absorber Counter
Function: Ink absorber counter setting
Remarks: Set the ink absorber counter value to a new EEPROM after the logic board is replaced in service.
- Before the replacement of the logic board, check the ink absorber counter value in EEPROM information print.
- After the replacement of the logic board, the ink absorber counter value should be set in the service mode usingthe Service Tool. Start the machine in the service mode. In the Ink Absorber Counter section of the Service Tool, select Main_Black, Main_Color, Platen_Away, or Platen_Home from the Absorber pull-down menu.
- From the Counter Value(%) pull-down menu, select the value (in 10% increments) which is the closest to the actual counter value confirmed before replacement of the logic board, and click Set.
AUTO
The selected item(s) are performed automatically in series and the test results are indicated. Special notes:
- The Auto tab is to check a series of basic operations of the machine after a repair, and it is not suitable to see if a specific problem pointed out by a user is repaired.
- DO NOT use the test on this tab to confirm that the user complaints are resolved.
- The tests of LAN, WLAN, Card Board, and PictBridge examine electric connections and do not examine the functionalities. Thus, the test results do not guarantee the functions themselves.
- The Auto tab is to check a series of basic operations of the machine after a repair, and it is not suitable to see if a specific problem pointed out by a user is repaired.
- DO NOT use the test on this tab to confirm that the user complaints are resolved.
- The tests of LAN, WLAN, Card Board, and PictBridge examine electric connections and do not examine the functionalities. Thus, the test results do not guarantee the functions themselves.
1. Test Print
Function: Service test print
Remarks: Set a sheet of A4 or Letter-sized paper in the front tray. The Service Test Pattern will be printed. Printed items: Model name, ROM version, USB serial number, Process inspection information, Barcode (model name + destination + machine serial number)
2. EEPROM
Function: EEPROM information print
Remarks: Set a sheet of A4 or Letter-sized paper in the front tray. Select the Rear Tray or Cassette for Parameter1. The EEPROM information will be printed to check the following items: Model name, ROM version, Ink absorber counter value, Print information, Error information, etc.
3. Copy
Function: Copy test
Remarks: Set a sheet of A4 or Letter-sized paper in the front tray, and select the Rear Tray or Cassette for Parameter1. Set the document to be copied on the platen glass.
4. ADF Copy
Function: Copy test from the ADF
Remarks: Not used. “skip!” will be displayed when selected.
5. LAN
Function: Electric check of the wired LAN board and line connection
Remarks: Not used. “skip!” will be displayed when selected.
6. WLAN
Function: Electric check of the wireless LAN board and connection
Remarks: When no problems are detected in the electric connection, “success!” is displayed. When a problem is detected in the electric connection, “failure!” is displayed. Suspected causes of failure: The WLAN FFC is disconnected, the WLAN board or the FFC is faulty, the logic board is faulty.
7. Card Board
Function: Electric check of the cardboard connection
Remarks: When no problems are detected in the electric connection, “success!” is displayed. When a problem is detected in the electric connection, “failure!” is displayed. Suspected causes of failure: the cardboard FFC is disconnected, the cardboard or the FFC is faulty, the logic board is faulty.
Note: If the Access lamp does not turn on when a memory card is inserted in the slot, it is likely that the memory card itself or the cardboard is faulty.
8. PictBridge
Function: Electric check of the PictBridge board connection
Remarks: Not used. “skip!” will be displayed when selected.
How to use the AUTO tab
1. Preparation- Set three sheets of A4 or Letter-sized paper in the front tray (for the test items of Test Print, EEPROM Print, and Copy).
- Set a document (any desired one) on the platen glass for copying.
2. Operation
- Select the test item(s).
- For EEPROM Print or Copy, double-click Parameter1. The dialog box opens for selecting the paper source. Select Cassette.
- Click Start. The selected test(s) will be performed. (The test time is approx. 2 minutes in total when all the test items are selected.)
- The test result (“success”, “failure”, or “skip” for non-supported function) will be indicated on the right side of each test item as shown below.
- Confirm that EEPROM print or copying is performed properly.
Download Canon Service Tool v.3400
If you need another version of the Service Tool, please open the following link
- Service Tool v.1020 and Service Tool v.1030 - OPEN
- Service Tool v.1050 - OPEN
- Service Tool v.1071, Service Tool v.1072, Service Tool v.1073, Service Tool v.1074 - OPEN
- Service Tool v.1081 - OPEN
- Service Tool v.2000 - OPEN
- Service Tool v.3000 - OPEN
- Service Tool v.3200 - OPEN
- Service Tool v.3400 - OPEN
- Service Tool v.3600 - OPEN
- Service Tool v.3900 - OPEN
- Service Tool v.4718 - OPEN
- Service Tool v.4720 - OPEN
- Service Tool v.4904, Service Tool v.4905, Service Tool v.4906, Service Tool v.4907 - OPEN
- Service Tool v.5103, Service Tool v.5105 - OPEN
- Service Tool v.5301, Service Tool v.5306 - OPEN
- Canon Service Tool Version - OPEN
- Reset Canon Printers Manually - OPEN
Q: Error code: 002, 005, 006, 007, 009 when using the Service Tool. What should I do?
A: Discussion and solutions to this problem, please read the following post Canon Service Tool Error Code Mean (Error code: 002, 005, 006, 007, 009, etc)
Q: Where can I get other Canon Service Tools?
A: For complete information regarding Canon Service Tool collection, please open Canon Service Tool Version
Q: I don't know which Service Tool supports my printer, where can I get information about it?
A: For complete information regarding Canon printers and the Service Tools used, please open the Canon Service Tools and Supported Printers
A: Discussion and solutions to this problem, please read the following post Canon Service Tool Error Code Mean (Error code: 002, 005, 006, 007, 009, etc)
Q: Where can I get other Canon Service Tools?
A: For complete information regarding Canon Service Tool collection, please open Canon Service Tool Version
Q: I don't know which Service Tool supports my printer, where can I get information about it?
A: For complete information regarding Canon printers and the Service Tools used, please open the Canon Service Tools and Supported Printers



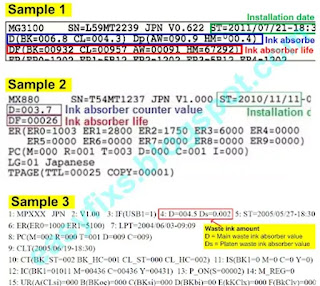


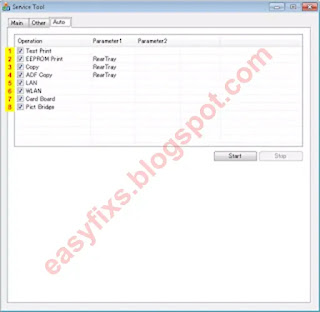

error code : 006
ReplyDeleteIf a non-supported function is selected, Error is displayed (error code: 005, 006). Click OK in the error message dialog box to exit the error.
DeleteAlso worked on Canon MX870. This is a workhorse of a printer. I knew it could be fixed
DeleteFor MX870, please read the following post "Resetting the Canon MX860, MX868, MX870, MX876 error code [5B00] or [5B01]"
Deletedisculpe, funciona en canon ip7210 error 5B00 gracias
ReplyDeleteThank you! This worked to clear the code and unlock my MG6250.
ReplyDeleteThank you very much! Worked fine in MG6450.
ReplyDeletevlw funcionou
ReplyDeleteThe tool opens with all the boxes grayed out whatever mode the printer, MG5250, is in and whether I open the tool before or after the printer is switched on. There seems to be communication between the computer and printer as the computer detects the fault condition when I click 'printer status' on the maintenance screen. Similar problem with the v1050 tool. Please help!!
ReplyDeleteService Mode Operation Procedures
Delete1. Turn off printer, connect the USB printer to PC/Laptop.
2. PRESS AND HOLD the Stop button (do not release)
3. PRESS AND HOLD the ON button (do not release)
3. RELEASE the Stop button (The ON button do not release)
4. Under the ON button on hold, PRESS AND RELEASE the Stop button 4 times.
5. Under the ON button on hold, PRESS AND HOLD the Stop button 1 time, then RELEASE BOTH botton (Stop and ON button) together.
Note: If the LED lights green, the printer has entered Service Mode.
6. To reset Canon MG5250 use the Service Tool v.1081 (according to the Canon MG5250 Service Manual document). Because Serive Tool v.1081 is not available, instead use Service Tool v.2000
Note:
When the printer has entered Service Mode, use only one type of Service Tool. If you want to try with a different Service Tool, turn off the printer, repeat entering Service Mode, then use the Service Tool.
HOW TO DOWNLOAD SERVICE TOOL V.3400
ReplyDeleteUnder the Service Tool v.3400 image, there is a link to Google Drive (in blue)
Deletehow to download resetter v.3400
DeleteHello! Do we need a special driver for this software with Printer in Service Mode?
ReplyDeletei used this version for my MG5765 and it broke the service menu.
ReplyDeleteis there a way to fix it go back to service mode?
i read mg5765 requires service tool v47xx but I used v3400.. and it wont goto service menu :(
please help
Dear easyFIXS
ReplyDeleteI remember when in service menu, I click reset ink values, just for fun, I wanted to see what happens. I did this before attempt ink Pad reset!
anyways, it take long, and the service tool become Not responding, so I turn the printer off and the printer no longer enters service menu
I can get only into PRINT HEAD REMOVE Mode (Power + Pause/Stop x 4 times)
printer appears to bypass ink full message error, but cannot print, cannot connect to wifi, like printer is become stupid and not listen to command.
can you advise of any way to solve this?
Also Can you verify version 3400 is correct for MG-5765?
hi give me program plz
ReplyDeleteCuando entro al service tool y y quiero resetear el absorbedor me sale, error 002
ReplyDeleteAyuda por favor
Hi i have a Canon MG7150 with code error 5B00 since two days.
ReplyDeleteAt the point 5 i press and release the reset button 6 times but nothing happened.
can you suggest me the correct procedure for Canon MG7150?
tks
Paolo
I have the same problem. Help
DeleteHi
ReplyDeletei have a canon MG7150 in code error 5B00 since two days.
at the point 5 i press and release reset button 6 times but nothing happened.
can you suggest me the correct instruction to recover my print?
tks
Paolo
Thank you so much. Your instructions worked a treat. Downloading the Service Tool was the hardest part. Our Canon MP495 is working perfectly again.
ReplyDeleteI am using a G2400, service mode is blocked so i can't use the service tool. How can i unblock the service mode? Any suggestion?
ReplyDeletehi, i using canon e410 now error code 5b00 , can help me settle proble ?
ReplyDeletedidnt work on my Pixma canon 280
ReplyDeleteFor Canon MP287.service tool v3400 worked for me.
ReplyDeleteBefore:D=100.6
DF=69351
TPAGE(TTL=05486 COPY=00674)
After: D=000.0
DF=01000
TPAGE(TTL=05486 COPY=00674)
1.For "AFTER" ..DF=1000<---Does this value means the Ink absorber life is 1000 months?
2.FOR TPAGE both(in before & after resetting) TTL & COPY share the same value.Should it be something of a concern that TPAGE(TTL & COPY) didn't reset to 0?
Sir,please can you advise me on these.
D = ink absorber counter
DeleteDF = ink absorber life
ST = installation date
TPAGE = total pages fed
How to reset Canon MP287 Ink absorber full error with ST.3400.
Clear Ink Counter, Absorber "Main", click "Set".
So what you do is reset the value of D, from D=100.6 to D=000.0. Clear Ink Counter - Main - Set, is only resetting the value of D to zero, and does not include resetting the value of DF and TPAGE.
So why, when the value of D is reset to zero, does the value of DF change too?
DF (ink absorber life) is an approximate value calculated based on the user's machine usage.
ST (installation date) is the date when you purchase the new MP287, and for the first time it is connected to a computer, to be installed. For example: ST=2010/04/09-10:26.
Initial DF value, typically 48 months or more (varies by printer).
If ST=2010/04/09-10:26, then the ink absorber's life will end on 2014/04/09-10:26. So the value of DF (48 months) will be counted down, and ends on 2014/04/09-10:26.
If before the date of 2014/04/09-10:26 the value of D=100.0 (ink absorber full), then the ink absorber is replaced by considering the value of D=100.0.
If on 2014/04/09-10:26 the D value is less than 100, then the ink absorber is replaced with the consideration that the value of DF (ink absorbent life) has expired.
DF value after 2014/04/09-10:26 will be wrong, for example in your case DF=69351 (in January 2021). If this happens then you can ignore it.
When referring to the value of DF, it means that the useful life of the printer is 48 months and ends on 2014/04/09-10:26.
Because now is January 2021, and the printer can still be used normally, it is impossible for users to throw away the printer because the printer's built-in ink absorber, has expired its life. Therefore, you can ignore it, even if the DF value reads incorrectly.
If the ink absorber is replaced with a new one, why when resetting the DF value does not return to 48 months?
Unfortunately the Service Tool only provides facilities to reset the value of D, while resetting the value of DF, TPAGE (TTL and COPY), resetting ink levels, etc., is not provided by the Service Tool.
Conclusion
After you run the command: Clear Ink Counter, Absorber "Main", click "Set", which changes to zero only the value of D, while DF=01000 (reads wrong), and TPAGE (continues the calculation of the number of pages).
From your reply i understand there is need to ignore the DF reading & treat Ink absorber life as lasting for 48 months(which i assume for my model since service manual states replace ink absorber if DF value is less than 24) from the day I replaced/cleaned/modify the ink absorber.Also TPAGE will continue.
DeleteOnce again thanks Sir for help in getting my printer to function properly again.
Hello,
DeleteRef: "DF=1000<---Does this value means the Ink absorber life is 1000 months?"
When I experimented with resetting and using a few times, it means that you get 1000 more prints before it locks you out again (probably best for most of us to clean or replace the ink absorber pads next time round!) It seems to base service times on 250 prints a year x 4yrs as an average...
I used this tool to reset my MP237 before. Now I'm interested in resetting the printer to think my refilled cartridges are new, full and original. I understand the printer remembers 5 previous cartridges to have been emptied. On the 6th try the last cartridge will be treated as new with all indications of being full. But I don't have 6 empty cartridges to do this trick. Is there a way to do it from this tool?
ReplyDeleteThe Service Tool cannot be used to reset the ink level for refilled cartridges.
DeleteAn error 006 and 005 popping up when i use the service tool. thanks
ReplyDeletefor error 005, 006, please read the following post
DeleteCanon Service Tool Error Code Mean (Error code: 002, 005, 006, 007, 009, etc)
What is the right version for the Canon Pixma MX925? I don't want to block the EEPROM IC
ReplyDeleteThis is part of the EEPROM save
D=012.4 Ps=000.2
DL=00438
ER(ER0=1403 ER1=B200 ER2=1660 ER3=1403 ER4=1008
ER5=B200 ER6=1403 ER7=B200 ER8=1008 ER9=1007)
PC(M=003 R=000 T=070 D=000 C=010 I=003)
The tool for the MX925 is Service Tool v.3600
DeleteCan you please give me a link for downloading the Service Tool v.3600?
DeleteDownloaded it, thank you, because I have the error 1403, do you know anything about it?
DeleteError code: 1403
DeleteError: Print head temperature sensor error.
Solution: The print head may be defective. Replace the print head. If the error is not cleared, confirm that the print head contact pins of the carriage are not bent.
Parts that are likely to be faulty: Print head / Logic board / Carriage unit
I´ve got an used Canon Pixma Pro 100s and it won´t work with USB connected. The problem is, that there is a paper jam error with flashing orange LED times). I can´t connect with network LAN or WLAN and the steps to go in service mode will end with a orange LED full lighting. I tried several options from cleaning the rollers inside with air and alcohol. Place new tints, refresh the drivers on win10 - nothing is working. So I try to flash with new firmware, but this won´t work. Than at least I tried the Service tool v3400 with the 5 times stop/resume button, but I can´t activate the service mode. Any ideas without send it to service, because service cost more than the printer costs me.
ReplyDeleteI have tried this tool on my IP7260 and have followed the steps. Strangely, no matter what button I click, it always gives me 'erro 006'. I just couldn't do anything. Has it got anything to do with region(i am in Australia), or operation system (windows 10, 64bit)? or anything else? Please Help. Oliver
ReplyDeletehola cordial saludo tengo una canon mx410 utlize la herramienta servece tool v.3400 y me da un error 001 al seleccionar en clear ink counter solo funciona en main las demas me sale ese error
ReplyDeleteHola
Delete- Ingrese a la impresora en modo de servicio y luego abra ST v.3400
- Cargue papel y luego imprima la EEPROM, luego observe cómo se imprime la EEPROM.
El significado del código de letra en la impresión de EEPROM
D = Main = reset Main ink absorber counter
Dp / Ds = Platen = reset Platen ink absorber counter
D BK = Main black = reset Main Black ink absorber counter
D CL = Main color = reset Main Color ink absorber counter
Dp AW = Platen away = reset Platen Away ink absorber counter
Dp HM = Platen home = reset Platen Home ink absorber counter
Vea la impresión de la EEPROM Canon MX410:
- Si hay un valor D en la impresión, reinicie Main.
- Si la impresión contiene valores D y Dp, reinicie Main y Platen.
- Si la impresión contiene un valor de D (BK y CL), Dp (AW y HM), luego reinicie "Main black, Main color, Platen away, Platen Home".
Error code: 001
Este error ocurre porque la EEPROM para Canon MX410, solo tiene un valor D (Main ink absorber counter). Cuando se realizan otros reinicios como: reset Platen, reset Main black, reset Main color, reset Platen away, reset Platen home, la EEPROM lo rechazará y aparecerá un código de error: 001
Entonces, antes de reiniciar, primero imprima la EEPROM. Si la EEPROM solo tiene un valor D, entonces haga un restablecimiento Main, para otros restablecimientos no es necesario. Si la EEPROM tiene valores D y Dp, reinicie Main y Platen. Si la EEPROM tiene un valor de D BK, D CL, Dp AW, Dp HM, luego reinicie Main black, Main color, Platen away, Platen home
Hi!
ReplyDeleteI have pixma 5140. I downloaded service tools V3400 here, But unfortunely it needs password. there is a file with name password, but it doesn't download. How can i get password i this case.
Thanks in advance.
Para canon g3160
ReplyDeleteThank you! Worked for MG4120
ReplyDelete