Canon MP230, MP240, MP250, MP260, MP270, MP280, MP480, MP490 Series error Ink Absorber is Full P07 5B00
Based on the information in the Service Manual, because there are similarities in basic machine procedures, the following solutions were used for the Canon Pixma:
- MP240 / MP245
- MP250 / MP258 / MP259
- MP260 / MP268
- MP270 / MP276
- MP480 / MP486
- MP490 / MP496
- MP280 / MP287 / MP288
- MP495 / MP497 / MP498
- MP230 / MP235 / MP236 / MP237
- MP240 / MP245
- MP250 / MP258 / MP259
- MP260 / MP268
- MP270 / MP276
- MP480 / MP486
- MP490 / MP496
- MP280 / MP287 / MP288
- MP495 / MP497 / MP498
- MP230 / MP235 / MP236 / MP237
2008 models: MP240 / MP245, MP260 / MP268, MP480 / MP486
2009 models: MP250 / MP258, MP270 / MP276, MP490 / MP496
2010 models: MP259, MP280 / MP287 / MP288, MP495 / MP497 / MP498
2012 models: MP230 / MP235 / MP236 / MP237
2009 models: MP250 / MP258, MP270 / MP276, MP490 / MP496
2010 models: MP259, MP280 / MP287 / MP288, MP495 / MP497 / MP498
2012 models: MP230 / MP235 / MP236 / MP237
Problem Description
Operator Call Error (alarm LED lit In orange)
- This error message appears when the waste ink absorber is almost full (approximately 95%).
- Error: Warning: The ink absorber becomes almost full.
- Error code: [1700]
- 7-segment LED: E08
- Message on the LCD / Monitor: The ink absorber is almost full. Press the printer's Start button to continue printing. Contact the service center.
- Solution: Pressing the Stop/Reset button will exit the error and enable printing.
- Error: Warning: The ink absorber becomes almost full.
- Error code: [1700]
- 7-segment LED: E08
- Message on the LCD / Monitor: The ink absorber is almost full. Press the printer's Start button to continue printing. Contact the service center.
- Solution: Pressing the Stop/Reset button will exit the error and enable printing.
Service Call Error (cyclic blinking in orange and green)
- This error message appears when the waste ink absorber is full (approx. 100%).
- Cycles of blinking in orange and green: 7 times
- Error: Ink absorber full
- Error code: Japan (5B00), Others (5B01)
- 7-segment LED: P07
- Message on the LCD/Monitor: Error Number: 5B00. Printer error has occurred. Contact the service center.
- Solution: Replace the ink absorber kit and reset the ink absorber counter.
Solution
1. Replace the waste ink absorber
1.1. Partial replace the waste ink absorber
1.2. Whole replace the waste ink absorber
1.3. Modify the waste ink container
2. Reset the waste ink counter to zero
2.1. How to reset for Partial replacement
2.2. How to reset for Whole replacement
2.3. How to reset for Modify the waste ink container
Choose one of the solutions above that you think is the easiest to do.
1. Replace the waste ink absorber
Please pay attention to the image below. There are 5 pieces of waste ink absorber installed. You can replace some of the ink absorbers or replace all of the ink absorbers.
1.1. Partial replace the waste ink absorber
Follow the procedure below to partially replace the ink absorber.
- Remove the back cover bolts and slide up the back cover
- Pull out 2 sheets of ink absorber
- Install 2 pieces of the new ink absorber with one on top of the other, though only one is installed when shipped from the production site.
- Set the ink absorber counter value to 30%.
- Partial replacement. Print yield after replacement = approx. 5460 pages.
1.2. Whole replace the waste ink absorber
Follow the procedure below to replace all ink absorbers.
- For whole replacement, the ink absorber counter value is reset to 0%.
- Whole replacement. Print yield after replacement = approx. 7800 pages.
1.3. Modify the waste ink container
To modify the waste ink container, the equipment needed is:
- Small hose with a length of approximately 40 cm.
- Transparent plastic bottle.
- For modify the waste ink container, the ink absorber counter value is reset to 0%.
Follow the procedure in the picture below, how to modify the waste ink container.
1. Remove the back cover bolts
2. Slide up the back cover
3,4,5. Pull out the end of the waste ink drain hose
6. Install an additional hose at the end of the waste ink drain hose (approx. 40cm)
7. Punch a hole in the back cover
8. Insert the drain hose into the hole
9. Install a transparent plastic bottle as a container for waste ink. Cut the drain hose if it is too long.
Changing or cleaning the ink absorber kit, or modifying the waste ink container is a solution to solve the waste ink absorber is full. Choose one of the solutions above that suits your condition. After the first stage of the repair has been completed, the next step is to reset the waste ink counter to zero.
2. Reset the waste ink counter to zero
After the ink absorber kit has been replaced or modified, the next improvement is to reset the waste ink counter to zero. To reset the waste ink counter to zero, the printer must be in Service Mode.
Service mode operation procedures
1) Turn off a printer
2) Press and hold the STOP/RESET button
3) Press and hold the ON button (do not release both buttons)
4) Release the STOP/RESET button (do not release the ON button)
5) While holding the ON button, press the STOP/RESET button xxx times (please read about point No.5) and then release both the ON buttons.
2) Press and hold the STOP/RESET button
3) Press and hold the ON button (do not release both buttons)
4) Release the STOP/RESET button (do not release the ON button)
5) While holding the ON button, press the STOP/RESET button xxx times (please read about point No.5) and then release both the ON buttons.
6) Wait a few seconds the ON LED will flash green. If the ON LED stops blinking and turns green it means the printer has entered Service Mode.
About point No.5
- Press the STOP/RESET button 2 times for MP240, MP245, MP250, MP258, MP259, MP260, MP268, MP270, MP276, MP480, MP486, MP490, MP496.
- Press the STOP/RESET button 5 times for MP230, MP235, MP236, MP237, MP280, MP287, MP288, MP495, MP497, MP498.
- If the STOP/RESET button is pressed 2 times and the ON LED continues to flash green, it means the printer failed to enter Service Mode. Please turn off the printer, repeat the above procedure correctly, then press the STOP/RESET button 3 times (enter Service Mode without a scanner)
- If the STOP/RESET button is pressed 5 times and the ON LED continues to blink green, it means the printer failed to enter Service Mode. Please turn off the printer, repeat the procedure above correctly, then press the STOP/RESET button 6 times (enter Service Mode without a scanner)
- The following are other characteristics if the printer has successfully entered Service Mode:
- Canon MP230, MP235, MP236, MP237: "0" (zero) on the 7-segment LED
- Canon MP240, MP245, MP250, MP258, MP259: "0" (zero) on the 7-segment LED
- Canon MP260, MP268, MP270, MP276: "0" (zero) on the 7-segment LED
- Canon MP280, MP287, MP288, MP495, MP497, MP498: "0" (zero) on the 7-segment LED
- Canon MP480, MP486, MP490, MP496: "Service Idle Mode" on the LCD
- If the instructions above have been carried out correctly and the ON LED continues to flash green, please read the following post on Canon Service Tool Error Code Mean.
Reset the waste ink counter to zero
- To reset the printer, use the portable Canon Service Tool software.
- Canon Service Tool can be used on PCs/Laptops that use the Windows Operating System.
- The printer can be reset if the printer is connected to a computer with a USB cable.
- The printer can be reset if the printer driver has been installed on the computer. Please download the printer driver from the official Canon website.
- Resetting the waste ink counter becomes effective if the waste ink absorber was previously replaced or the waste ink reservoir was modified.
- Service Tool v.1030 used for Canon Pixma MP240, MP245, MP260, MP268, MP480, MP486.
- Service Tool v.1050 used for Canon Pixma MP250, MP258, MP259, MP270, MP276, MP490, MP496.
- Service Tool v.1074 used for Canon Pixma MP280, MP287, MP288, MP495, MP497, MP498.
- Service Tool v.3400 used for Canon Pixma MP230, MP235, MP236, MP237.
- Extract file and open Service Tool.
- Load paper A4 or Letter (3 sheets or more.)
- For your reference in servicing, click EEPROM (1) information print before resetting. Wait for the printer to finish printing. See the picture below.
- D is the Main ink absorber counter value. D=100.1 means that the Main ink absorber is full. What we're going to do next is reset the D value. For the Platen ink absorber counter value does not need to be reset.
2.1. How to reset for Partial replacement
Since only part of the ink absorber has been replaced, reset the Main ink absorber to 30%.
- Ink absorber counter, select MAIN (2). Counter value(%) select 30% (3) then click SET (4) for execution (see the picture above.) Wait for the printer to finish printing D=030.0. D is a main waste ink amount. D=030.0 means that the main ink absorber counter has been reset to 30%.
- Click EEPROM (1) information print once again after resetting then compare EEPROM data before and after reset, look at the value of D (main waste ink amount).
- If the D value is successfully reset, please close the Service Tool then turn off the printer. Wait about 15 seconds then turn the printer back on. Done.
2.2. How to reset for Whole replacement
Since all ink absorbers are replaced, reset the Main ink absorber to 0%.
- Ink absorber counter, select MAIN (2). Counter value(%) select 0% (3) then click SET (4) for execution (see the picture above.) Wait for the printer to finish printing D=000.0. D is a main waste ink amount. D=000.0 means that the main ink absorber counter has been reset to 0%.
- Click EEPROM (1) information print once again after resetting then compare EEPROM data before and after reset, look at the value of D (main waste ink amount).
- If the D value is successfully reset, please close the Service Tool then turn off the printer. Wait about 15 seconds then turn the printer back on. Done.
2.3. How to reset for Modify the waste ink container
Since the waste ink reservoir is modified, reset the Main ink absorber to 0%
- Ink absorber counter, select MAIN (2). Counter value(%) select 0% (3) then click SET (4) for execution (see the picture above.) Wait for the printer to finish printing D=000.0. D is a main waste ink amount. D=000.0 means that the main ink absorber counter has been reset to 0%.
- Click EEPROM (1) information print once again after resetting then compare EEPROM data before and after reset, look at the value of D (main waste ink amount).
- If the D value is successfully reset, please close the Service Tool then turn off the printer. Wait about 15 seconds then turn the printer back on. Done.
Q: The printer printout is bad, is the print head clogged/damaged, should I replace the cartridge?
A: A complete discussion regarding this issue, please read Troubleshooting Canon printer poor printouts
Q: If the waste ink counter is reset to zero, but the ink absorber kit is not replaced or cleaned, will the printer return to normal and can be used again?
A: Because it has been reset, the printer will return to normal and can be used again, but in the near future, waste ink will overflow out of the printer because the ink absorber kit cannot accommodate the waste ink. To prevent this problem from occurring, the ink absorber kit must be replaced or cleaned or modified. After the problem that occurs in the waste ink container is resolved, the next step is to reset the waste ink counter. Repairs carried out in two stages, will get maximum results.
Q: Error code: 002, 005, 006, 007, 009 when using the Service Tool. What should I do?
A: Discussion and solutions to this problem, please read the following post Canon Service Tool Error Code Mean (Error code: 002, 005, 006, 007, 009, etc)
Q: Where can I get other Canon Service Tools?
A: For complete information regarding Canon Service Tool collection, please open Canon Service Tool Version
Q: I don't know which Service Tool supports my printer, where can I get information about it?
A: For complete information regarding Canon printers and the Service Tools used, please open the Canon Service Tools and Supported Printers
A: For complete information regarding Canon Service Tool collection, please open Canon Service Tool Version
Q: I don't know which Service Tool supports my printer, where can I get information about it?
A: For complete information regarding Canon printers and the Service Tools used, please open the Canon Service Tools and Supported Printers
If you have trouble doing it yourself, we recommend asking the nearest printer repair professional for help.




















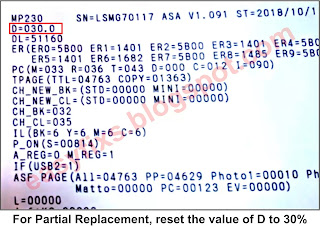


very well
ReplyDeleteHelp plase!
ReplyDeleteError 005!!!
Still have the problem
ReplyDeleteVery dobrze, dzięki bardzo, działa.
ReplyDeleteaknatloz
ReplyDeletemaybe you have counterfeit ink
E 05 = The ink cartridges are not installed or a non-supported ink cartridge is installed, or the ink cartridges are not installed properly
It's still in Stage 1 - alarm LED is flashing orange only. But pressing the Start button, off and on again, doesn't make it print.
ReplyDeleteI am confused about the implementation method in Service Tool V.1074 for Canon Mp287.I had already dismantled the printer & cleaned all the waste ink absorbers. 1.Various internet articles & You Tube videos suggest click Main button (under Clear Ink Counter heading},then afterward click EEPROM CLEAR button(under Operation heading).No mention of Clear Ink Absorber counter
ReplyDeletesetting.
2.Your instruction is set the ink Absorber counter to Main.Key in the percentage in Counter value,then click set.Totally disregarding both clicking Clear Ink counter(Main) & clicking EEPROM CLEAR.
Please can you provide me detailed instructions & erase my doubts on the correct procedure to execute this service tool as Service Tool Manual QY8-13CW-000 only describe the service tool functions & nothing on how to implement it
How to use the Service Tool, relates to what is done with the ink absorber.
DeleteRepair Stage 1
Replacing or cleaning the ink absorber. The ink absorber for the MP287 has 6 absorbent sheets, and there are 3 alternative methods used:
1. Partial replacement
- Replace or clean 2 of the 6 ink absorbers.
- If you replace or clean 2 ink absorbers, then the D (MAIN ink absorber counter value) is reset to 30%.
2. Whole replacement
- Replace or clean all ink absorbents (6 sheets.)
- If all ink absorber is replaced or cleaned, the D value is reset to 0%.
3. Modify the waste ink absorber
- If a modification is made to the waste ink reservoir, the D value is reset to 0%.
Repair Stage 2
Resetting the value of D (MAIN ink absorber counter value)
- Print EEPROM before resetting, to know the initial D value.
- Ink Absorber Counter - select: MAIN - Counter Value (%):
select: 30% for Partial Replacement,
select: 0% for Whole replacement and Modify the waste ink absorber.
- Click Set for execution.
- Print EEPROM after reset, then compare the D value before and after reset.
If other blog tutorials or YouTube video tutorials generally mention clicking "MAIN" on the Clear Ink Counter, it means resetting the D value to 0% (the printer will print D=000.0), then pressing "EEPROM Clear" on Operation, but on generally the tutorials exist, they don't replace or clean the ink absorber, or they don't explain what to do with the ink absorber. The existing tutorial only describes Stage 2 (how to reset the printer), and does not cover Stage 1 (replacing or cleaning the ink absorber). In my opinion referring to the Canon printer's Service Manual, how to reset the printer (Stage 2), relates to what has been done with the ink absorber (Stage 1). So the two Stages cannot be separated from one another. A brief explanation regarding this, can be read in this post, the chapter "Questions and Answers".
This post was written referring to the five service manuals (QY8-13BV-000, QY8-13BV-010, QY8-13CW-000, QY8-13CK-000, and QY8-13DW-000), because all manuals are interrelated, and all printers mentioned in the manual, have the same basic engine but different series or models.
As for the modification of the waste ink reservoir, it is not mentioned in the Service Manual. This method is based on my experience as a printer repair technician, as an additional alternative solution.
Now I understand the difference between Clear Ink Counter resetting & Ink absorber Counter setting..depends on what you do with the ink absorber.
DeleteSir,Thank you very much for the clear cut explanation & detailed information.