How to repair Canon MG5300, MG5310, MG5320, MG5330, MG5340, MG5350, MG5370, MG5380 ink absorber full error, error number 5B00, 5B01, 1700
The following solutions are for
Solution
- 3 screws attaching the cleaning drive system unit to the bottom case.
- 1 screw attaches the PictBridge chassis to the bottom case.
- 1 screw attaching the ground harness to the front chassis.
- Canon MG5300 series: MG5300, MG5310, MG5320, MG5330, MG5340, MG5350, MG5370, MG5380
When this error occurs, when the printer is turned on, the Power and Alarm LEDs light up alternately 7 times. When checking the Printer Status, the message "Ink absorber full, error code: [5B00] or [5B01] appears.
This error occurs because the waste ink absorber is full. When the ink absorber is full, the waste ink counter value (D) reaches the maximum value (D=100.0). To fix this error, the repair begins with reset the D value to zero, then replace or clean the ink absorber kit.
This error occurs because the waste ink absorber is full. When the ink absorber is full, the waste ink counter value (D) reaches the maximum value (D=100.0). To fix this error, the repair begins with reset the D value to zero, then replace or clean the ink absorber kit.
Problem Description
Operator Call Errors
When the ink absorber reaches 95% capacity (D=095.0), when the printer is used for printing, the message "Warning: The ink absorber becomes almost full. Error code: [1700]." This warning message is called an Operator Call Error.
Error: Warning: The ink absorber becomes almost full.
Error code: 1700
Message on the LCD: The ink absorber is almost full. Press [OK] to continue printing. Contact the service center for replacement.
Service Call Errors
Message on the LCD: The ink absorber is almost full. Press [OK] to continue printing. Contact the service center for replacement.
Service Call Errors
When the ink absorber reaches 100% capacity (D = 100.0), when the printer is turned on, the Power and Alarm LEDs light alternately 7 times, and the printer status is "Ink absorber full, error code: 5B00 or 5B01". This error message is called a Service Call Error.
Cycles of blinking of Alarm and Power LEDs: 7 times
Error: Ink absorber full
Error code: 5B00 (Japan), 5B01 (Overseas)
Checkpoints & Solution: Ink absorber condition: Replace the ink absorber, and reset the ink absorber counter value in the EEPROM.
Error code: 5B00 (Japan), 5B01 (Overseas)
Checkpoints & Solution: Ink absorber condition: Replace the ink absorber, and reset the ink absorber counter value in the EEPROM.
Repairs can be made when an Operator Call Error occurs (Warning: the ink absorber becomes almost full, error code: 1700), or when a Service Call Error occurs (Ink absorber full, error code: 5B00, 5B01.)
1. Reset the D value to zero
2. Replace or clean the ink absorber kit.
1. Reset the D value to zero
1a. Enter Service Mode
1b. Reset the printer
To reset the Main waste ink counter value (D) on the Canon MG5300 series, use Service Tool v.3400. The Service Tool can be used to reset the printer if the printer is in Service Mode. Follow the procedure below how to enter Service Mode.
Service mode operation procedures:
1. The printer is off.
2. Press and hold the Stop button.
3. Press and hold the ON button (don't release both buttons.)
4. Release the Stop button (don't release the ON button.)
5. While holding the ON button, press the Stop button 5 times, then release the ON button.
Wait a few moments, the Power LED will flash and turn blue. If the Power LED is blue and not blinking, it means that the printer has entered Service Mode. If the Power LED keeps blinking, turn off the printer, repeat the procedure to enter Service Mode properly.
Note
- If the Power LED continues to blink it means the printer failed to enter Service Mode.
- If the printer fails to enter Service Mode, repeat the procedure for entering Service Mode, in step No.5, press the Stop button 6 times (5. While holding the ON button, press the Stop button 6 times.)
If the printer has entered Service Mode, the next step is to reset the printer. Follow the procedure below, how to reset Canon MG5300 series.
1b. Reset the printer
- Download Service Tool v.3400
- Extract file and open Service Tool.
- Load paper A4 or Letter
- For your reference in servicing, print EEPROM (1) information before resetting. Look at the value of D (Main ink absorber counter value). If the value of D=100.0 means that the main waste ink counter is full. Next we will reset the D value to zero.
- Ink Absorber Counter, Absorber: Main (2a), Counter Value(%): 0 (2b), then click Set (2c) for execution (2). Wait a few moments because the printer will print D=000.0 in the upper left corner of the paper.
- Print EEPROM (1) information once again after resetting. Compare EEPROM information before and after reset, look at the value of D (Main ink absorber counter value).
- If the value of D has been reset to zero, close the Service Tool, turn off the printer, wait about 15 seconds, then turn on the printer. Done.
After the D value is reset to zero, the printer will return to normal. Resetting the value of D to zero becomes effective when the ink absorber is replaced or cleaned. Next we will replace or clean the Canon MG5300 series ink absorber.
2. Replace or clean the ink absorber kit
The image below is an ink absorber for the Canon MG5300 series. Because the ink absorber is under the printer machine, to replace it the printer must be disassembled. Make sure you have a new ink absorber before disassembling the printer. If a new absorber is not available in the market, you can clean the ink absorber and use it again. Follow the procedure below, how to disassemble Canon MG5300 series, and how to replace the ink absorber
- Remove the cassette and AC adapter.
- Remove the document cover assembly.
- Remove the operation panel cover.
- Remove the right side cover.
Baca Juga
- Replacing ink absorber and spare parts on Canon MG6300 error support code 5B00, 5B01, 5B10, 5B11, 1700, 1701, 1710, 1711
- Replacing ink absorber and spare parts on Canon MG5400 error support code 5B00, 5B01, 5B10, 5B11, 1700, 1701, 1710, 1711
- Spare parts and Modification of waste ink reservoirs on Canon MG6800 series
- Remove the left side cover.
- Remove the operation panel.
- Remove the scanner unit.
- Remove the main case.
- Remove the sub-casing unit and ASF cover assembly.
- Disconnect the DC cable from the logic board connector.
- Remove 8 screws:
- 3 screws attaching the cleaning drive system unit to the bottom case.
- 1 screw attaches the PictBridge chassis to the bottom case.
- 1 screw attaching the ground harness to the front chassis.
- Remove the paper separation slope, because the ink absorber is underneath it.
- Replace the ink absorber.
- Make sure that the new ink absorber you replace is snugly in place and has not been picked up or sprained, especially under the pump.
Questions and Answers
Q: The printer printout is bad, is the print head clogged/damaged, should I replace the cartridge?
A: A complete discussion regarding this issue, please read Troubleshooting Canon printer poor printouts
Q: If the printer is reset, but the ink absorber has not been replaced or cleaned. Will the printer return to normal?
A: Because the printer has been reset, the printer will return to normal, however, because the ink absorber is not replaced or cleaned, waste ink will overflow out of the printer. This happens because the ink absorber cannot accommodate the waste ink anymore. Resetting the waste ink counter becomes effective when the ink absorber has been replaced or cleaned.
Q: Where can I get other Canon Service Tools?
A: For complete information regarding Canon Service Tool collection, please open Canon Service Tool Version
Q: I don't know which Service Tool supports my printer, where can I get information about it?
A: For complete information regarding Canon printers and the Service Tools used, please open the Canon Service Tools and Supported Printers
A: For complete information regarding Canon Service Tool collection, please open Canon Service Tool Version
Q: I don't know which Service Tool supports my printer, where can I get information about it?
A: For complete information regarding Canon printers and the Service Tools used, please open the Canon Service Tools and Supported Printers
Q: An error occurred while using the Service Tool. What to do?
A: If an error occurs when using the Service Tool, please read the following post Canon Service Tool Error Code Mean (Error code: 002, 005, 006, 007, 009, etc.)


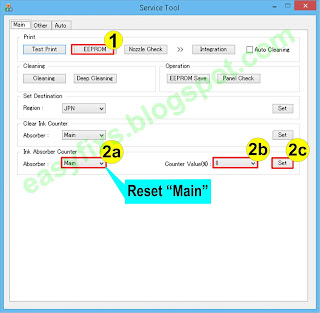
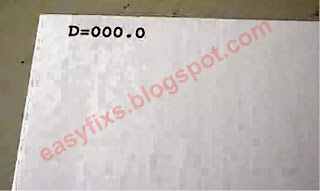



































Very helpful advice on resetting the ink absorbers on Canon printers. It has helped me to reset and clean out one printer and help somebody reset another one this evening via a remote support session. Thank you very much for sharing this information.
ReplyDelete