Repair the Canon Pixma G1000, G2000, G3000 Series error Ink Absorber Full [5B00]
The following solutions are used for printers
G1000 series: G1000, G1100, G1200, G1400, G1500, G1800, G1900
G2000 series: G2000, G2002, G2100, G2200, G2400, G2500, G2600, G2800, G2900
G3000 series: G3000, G3100, G3102, G3200, G3400, G3500, G3600, G3800, G3900
Operator Call Errors
Cycles of blinking: 8 times
Error: Ink absorber becomes almost full
Error code: [1700]
Service Call Errors
Cycles of blinking: 7 times
Error: Ink absorber full
Error code: [5B00]
Problem Statement
To prepare the printer to be ready for use, each time the printer is turned on or will start printing, the pump will suck in ink, and flow it to the print head so that the print head is ready to print. This ink suction, produces waste ink which is contained in the waste ink pad kit. Until one day the waste ink pad kit reaches maximum capacity, and an error occurs. This error occurs in two stages:
Stage 1 is called "Operator Call Error"
When the waste ink pad kit reaches 95% capacity, the printer will give a warning "Warning: Ink absorber becomes almost full, code [1700]". When this warning appears, press the Resume / Cancel button (for G1000 series), or the Stop button (for G2000 series, G3000 series), to ignore the error so printing can continue.
Stage 2 is called "Service Call Error"
When the waste ink pad kit reaches 100% capacity, the printer will give an error message "Ink absorber full, code [5B00]". When this error occurs, the printer can no longer be used, and must be repaired immediately.
Solution
There are two alternative solutions that can be done, choose the one that you think is easiest to do
1. Partial replacement of the ink absorber
1.b. Reset the waste ink counter to 30%
2. Overall replacement of the ink absorber
2.b. Reset the waste ink counter to 0%
1. Partial replacement of the ink absorber
- There are 6 ink absorbent sheets installed in the printer.
- Partial replacement means replacing only 2 ink absorbent sheets.
- Due to only partially replacing the ink absorber, the waste ink counter is reset to 30%.
1.a. Partial replacement of the ink absorber
- Remove the back cover screws then remove the back cover.- Remove the absorber ink (P/N. QC5-2866-000 and QC5-2868-000) then replace it with a new one.
Absorber Kit for Canon G1000 series, G2000 series, G3000 series can be purchased on the market with P/N. QYF-0558-000. Absorber kit with P/N. QYF-0558-000 consists of 6 parts: QC5-2865-000, QC5-2866-000, QC5-2867-010, QC5-2868-000, QC5-2869-000, QC5-2882-000. For partial replacement, the absorber ink installed is only P/N. QC5-2866-000, and QC5-2868-000 (see picture below).
After the ink absorber has finished replacing, replace the back cover of the printer, and then begin the procedure to reset the waste ink counter.
1.b. Reset the waste ink counter to 30%
Refer to the information in Canon G1000 series, G2000 series, G3000 series Service Manual, to reset the waste ink counter use Service Tool v.4718. In order to be reset, the printer must enter Service Mode. Once the printer is in Service Mode, open Service Tool v.4718 and reset the waste ink counter to 30%.
Notes
- For Canon G1000 series, press the Resume/Cancel button
- For Canon G2000 series and G3000 series, press the Stop button
1.b.1. Enter Service Mode
1) Turn off a printer
2) Press and hold the Resume/Cancel/Stop button
3) Press and hold the ON button (do not release both buttons)
4) Release the Resume/Cancel/Stop button (do not release the ON button)
5) While holding the ON button, press the Resume/Cancel/Stop button 5 times**, and then release both the ON and Resume/Cancel/Stop buttons together (read: How to do step 5).
How to do step 5
While holding the ON button, press the Resume/Cancel/Stop button 4 times, then press and hold the Resume/Cancel/Stop buttons 1 time, then release both the ON and Resume/Cancel/Stop buttons together.
Note:
**: To disable the scanner error detection and start the machine in the service mode, press the Resume/Cancel/Stop button 6 times. This way, the service mode is available without the scanner.
- After entering Service Mode, follow the instructions below
- Download Service Tool v.4718, extract the file then open Start (1) - Accept.
- In the Canon column, click the CanonTool (2)
- Click Start (3) to open Canon Service Tool v.4718 (4)
- Load paper A4 or Letter (3 sheets)
- For your reference in servicing, print EEPROM (1) information before resetting.
- For your reference in servicing, print EEPROM (1) information before resetting.
- D is Main waste ink counter value. D=100.0 means the Main waste ink counter reaches the maximum value. For partial replacement, the D value is reset to 30%.
- Ink absorber counter, select MAIN (2), then click Counter Value(%) select: 30% (3), and then click SET (4). After the waste ink pad counter value is reset, the printer will print D=030.0 on the top left corner of the paper.
- Print EEPROM
(1) information once again after resetting.
- If all goes well, close Service Tool, turn off the printer and wait 15 seconds.
- Turn on the printer and printer ready to use. Done.
2. Overall replacement of the ink absorber
- There are 6 ink absorbent sheets installed in the printer.
- Overall replacement means replacing 6 ink absorbent sheets.
- The printer must be disassembled so that all ink absorbers can be replaced.
- After all ink absorbers have been replaced, the waste ink counter is reset to 0%.
- Overall replacement means replacing 6 ink absorbent sheets.
- The printer must be disassembled so that all ink absorbers can be replaced.
- After all ink absorbers have been replaced, the waste ink counter is reset to 0%.
2.a. Overall replacement of the ink absorber
Absorber Kit for Canon G1000 series, G2000 series, G3000 series can be purchased on the market with P/N. QYF-0558-000, that consists of 6 parts: QC5-2865-000, QC5-2866-000, QC5-2867-010, QC5-2868-000, QC5-2869-000, QC5-2882-000. In addition to replacing the absorber kit, also clean the ink absorber platen and the bottom case unit. In addition to replacing the absorber kit, also clean the ink absorber platen and the bottom case unit. So for the "Overall Replacement" method that must be done are:
1) Replacing the absorber kit
2) Cleaning the platen ink absorber
3) Cleaning the bottom case unit.
2) Cleaning the platen ink absorber
3) Cleaning the bottom case unit.
Keep in mind, because the absorber kit consists of six parts, the installation of the new absorber kit must be in accordance with its original position. So when removing the absorber kit, we must remember its original position, so that installation errors do not occur. After all the work is done, reassemble the printer and make sure the assembly process is carried out correctly, so that no other unwanted errors occur.
After the printer is reassembled, the next step is to reset the waste ink counter to 0%. To reset the waste ink counter, use the Canon Service Tool v.4718. Here's how to do it.
2.b. Reset the waste ink counter to 0%
Refer to the information in Canon G1000 series, G2000 series, G3000 series Service Manual, to reset the waste ink counter use Service Tool v.4718. In order to be reset, the printer must enter Service Mode. Once the printer is in Service Mode, open Service Tool v.4718 and reset the waste ink counter to 0%.
Notes
- For Canon G1000 series, press the Resume/Cancel button
- For Canon G2000 series and G3000 series, press the Stop button
2.b.1. Enter Service Mode
1) Turn off a printer
2) Press and hold the Resume/Cancel/Stop button
3) Press and hold the ON button (do not release both buttons)
4) Release the Resume/Cancel/Stop button (do not release the ON button)
5) While holding the ON button, press the Resume/Cancel/Stop button 5 times**, and then release both the ON and Resume/Cancel/Stop buttons together (read: How to do step 5).
How to do step 5
While holding the ON button, press the Resume/Cancel/Stop button 4 times, then press and hold the Resume/Cancel/Stop buttons 1 time, then release both the ON and Resume/Cancel/Stop buttons together.
Note:
**: To disable the scanner error detection and start the machine in the service mode, press the Resume/Cancel/Stop button 6 times. This way, the service mode is available without the scanner.
2.b.2. Reset the waste ink counter value
- After entering Service Mode, follow the instructions below
- Download Service Tool v.4718, extract the file then open Start (1) - Accept.
- In the Canon column, click the CanonTool (2)
- Click Start (3) to open Canon Service Tool v.4718 (4)
- Load paper A4 or Letter (3 sheets)
- For your reference in servicing, print EEPROM (1) information before resetting. Wait for the printer to finish printing.- D is Main waste ink counter value. D=100.0 means the Main waste ink counter reaches the maximum value. For whole replacement, the D value is reset to 0%.
- Ink absorber counter, select MAIN (2), then click Counter Value(%) select: 0% (3), and then click SET (4). After the waste ink pad counter value is reset, the printer will print D=000.0 on the top left corner of the paper.
- Print EEPROM (1) information once again after resetting. See the D value "Waste ink pad counter value". Compare D values before and after reset.
- Print EEPROM (1) information once again after resetting. See the D value "Waste ink pad counter value". Compare D values before and after reset.
- If all goes well, close Service Tool, turn off the printer (wait 15 seconds) and then turn on the printer. Done
Conclusion
1. For "Partial Replacement", only two parts of the ink absorber are replaced, and the waste ink counter is reset to 30%.
2. For "Overall Replacement", all parts of the ink absorber are replaced, and the waste ink counter is reset to 0%.
3. To repairing the error "Ink absorber full [5B00] is done in two stages: replacing the absorber, followed by resetting the waste ink counter.
4. Choose one of the two solutions above that you think is the easiest to do.
5. If the new ink absorber is not available in the online store, you can reuse the old ink absorber after washing and drying it.
Questions and Answers
Q: The printer printout is bad, is the print head clogged/damaged, should I replace the cartridge?
A: A complete discussion regarding this issue, please read Troubleshooting Canon printer poor printouts
Q: If the absorber kit is replaced but no reset is done, can the printer be used?
A: Even though the absorber kit has been replaced, because the printer has not been reset, the printer still has errors and cannot be used.
Q: If the absorber kit is not replaced but only reset, can the printer be used?
A: Because it has been reset, the printer can return to normal, but in the near future, waste ink will overflow out because the ink absorber is full. We do not recommend resetting that does not begin with the replacement of the absorber kit.
A: Even though the absorber kit has been replaced, because the printer has not been reset, the printer still has errors and cannot be used.
Q: If the absorber kit is not replaced but only reset, can the printer be used?
A: Because it has been reset, the printer can return to normal, but in the near future, waste ink will overflow out because the ink absorber is full. We do not recommend resetting that does not begin with the replacement of the absorber kit.
Q: Where can I get other Canon Service Tools?
A: For complete information regarding Canon Service Tool collection, please open Canon Service Tool Version
Q: I don't know which Service Tool supports my printer, where can I get information about it?
A: For complete information regarding Canon printers and the Service Tools used, please open the Canon Service Tools and Supported Printers
A: For complete information regarding Canon Service Tool collection, please open Canon Service Tool Version
Q: I don't know which Service Tool supports my printer, where can I get information about it?
A: For complete information regarding Canon printers and the Service Tools used, please open the Canon Service Tools and Supported Printers
Q: Error code: 002, 005, 006, 007, 009 when using the Service Tool. What should I do?
A: Discussion and solutions to this problem, please read the following post Canon Service Tool Error Code Mean (Error code: 002, 005, 006, 007, 009, etc)
Q: Error code 5100, 6000, 5700, 5400, 5B00, 5200, 6800, 6801, B202, B203, B204, B205, 6500, 5050, 5011, 5012, 6900, 6901, 6902, 6910, 6911, 6930, 6931, 6932 on the Canon G1000 series, G2000 series, G3000 series. What to do?
A: Complete information regarding errors and solutions on the Canon G1000, G2000, G3000 series, please read the Canon G1000 series, G2000 series, G3000 series Service Manual.
![Error Ink absorber full code[5B00] Canon G1000 series, G2000 series, G3000 series Error Ink absorber full code[5B00] Canon G1000 series, G2000 series, G3000 series](https://blogger.googleusercontent.com/img/b/R29vZ2xl/AVvXsEipPoysqPs4KfX9xWOfOdJ62f5IgvyPovjmcZtbpSEWISZ5F0q9sR_YsqgvY4LHR_zoPlt61lKFNI3xxvghQCfcLTAD0zqd565vzyBt1DNbDC6LtsbI9YIJyWh8L2hDrM2igANbbWWE0S4cCik5v2mlDnRuD_2iEnRZ_dnOH4Qlicn7KFP1iu7mhGMPnA/w320-h187/Error%20Ink%20absorber%20full%20code%5B5B00%5D%20Canon%20G1000%20series,%20G2000%20series,%20G3000%20series.webp)

%20for%20G1000%20series,%20G2000%20series,%20G3000%20series.webp)

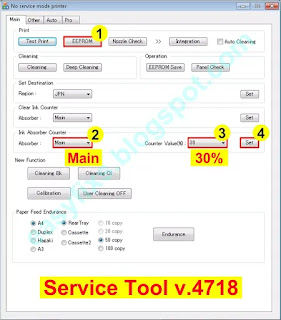

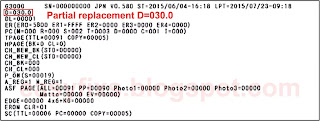

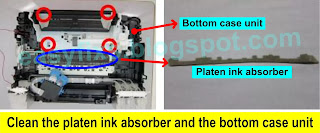


Working perfect. Thank you for your instructions and saved a new printer honestly.
ReplyDeleteGod job.. thanks
ReplyDeleteWorking perfect. Thank you so much.
ReplyDeletethank you so much sir, very helpful,
ReplyDeletethank you sir. Perfecly work.
ReplyDeleteworking perfect, thank you friend
ReplyDeleteWorked perfectly! Thanks a lot!
ReplyDeletework fine thanks bro.........
ReplyDeleteThanks for the software and instrution.
ReplyDeleteGreat! Works perfectly, Thanks for the instruction
ReplyDeletethanks bro
ReplyDeleteReally helpful !!! Thanks a lot!
ReplyDeletedoesnot work for me it show error code 006
ReplyDeleteThank you
ReplyDeletethank you very much it works.keep it up and god bless
ReplyDeletewhen i selecting any option in service menu its showing error code 005, please help me.
ReplyDeleteMe too.
Deletehow to put canon ts 704 in service mode
ReplyDeleteI have reset trial canon g1000 a panal but paper light orrang please support sir
ReplyDeleteSUCCESS. SUCCESS . GENUINE 100 % . I HAVE SUCCESSFULLY RESET MY CANON G2000 USING THIS SOFTWARE. THANKS A LOT
ReplyDeletePaper jam error. How to solve? No paper in the jam area
ReplyDeletethank you so much i could reset my canon g2400 printer
ReplyDeleteThank you very much. I've been stressed for this error and this articles make help me to fix it very easy. Also for the software. Someone sold it and you share it free. Thanks again.
ReplyDeleteTerimakasih bro
ReplyDeleteTHANK YOU MORE WORKING PERFECT GOOD JOB...
ReplyDeletethank you very much its worked for my g2000 print
ReplyDeletehi! i tried to replace the ink pad and when i try to enter the service mode. i8t just continue the 7 times blinking. i have canon g2000. please help
ReplyDeleteIndicator light flashes alternately: 7 times
DeleteError: Waste ink pad is full
Error code: [5B00]
I think it's possible that you failed to enter the service model. try to repeat the process of entering service mode.
Service mode operation procedures (method 1):
1) Turn off a printer, connect the usb cable
2) Press and hold the STOP button
3) Press and hold the ON button (do not release both buttons)
4) Release the STOP button (do not release the ON button)
5) While holding the ON button, press the STOP button 5 times, and then release the ON buttons. If the light stops blinking and turns yellow, it means that you have entered service mode. If the light is still blinking, try the procedure below.
Service mode operation procedures (method 2):
1) Turn off a printer, connect the usb cable
2) Press and hold the STOP button
3) Press and hold the ON button (do not release both buttons)
4) Release the STOP button (do not release the ON button)
5) While holding the ON button, press the STOP button 6 times, and then release the ON buttons. If the light stops blinking and turns yellow, it means that you have entered service mode.
help me please ...
ReplyDeletei need reset for canon ts 704
thank you for the sharing . it help alot . 100% genuine
ReplyDeletehelp me please..
ReplyDeletethe fault code was 5B00, after i clean the ink absorber kits and do the first step of reset button. from the 5 times pressing cancel button after i release the button the light orange below stay without blinking. what does it mean?
if the 5 times pressing Cancel button the light orange, try the 6 times pressing Cancel button.
DeleteI have the same problem
DeleteAfter I pressed the stop button 6 times and released the power button, the power light stays green and no button works
Thanx u bro, u safe my wallet.
ReplyDeleteSpecialy on this pandemic corona.
Standing ovation
Thanks a lot sir, u save my day...... thank you for the sharing, 1000% legit
ReplyDeleteIn service mode, wifi connection between G3000 and my laptop loss...must use the cable for the connection? Or still can use wifi connection when in service mode?
ReplyDeleteGosh! Your blog saved me a trip to Canon and $$. Called them and they said my printer is out-of-warranty and gona bring over to get it fixed.
ReplyDeleteYour guide is simple and easy to follow. Thanks for elaborating the 5 x CANCEL button instruction. KUDOS!!
you are welcome
Deleteis Canon Service Tool v.4718 support all g2000 Series? g2411?
ReplyDeleteIn the Service Manual it is mentioned, for the Canon G2000 series. In my opinion, the Canon G2411 is included.
Deletemantap master
ReplyDeleteThankyou very much Sir,
ReplyDeleteProblem short out.
Im using a Mac. When trying to open file I get the error msg: "You can’t open the application “Start.exe” because Microsoft Windows applications are not supported on macOS." Any ideas?
ReplyDeletethanks sir
ReplyDeleteI set the counter value and the tool hasn't been responding. What am I supposed to do?
ReplyDeletehello! i really need your help! https://youtu.be/UetxeuDyg1w i just watched this video and after activating the service mode, i pressed the stop button 5 times and the i pressed the on/off button, and my printer just turned off. Is there any way you can help me please?:(
ReplyDeleteHello!
DeleteReferring to the information in the Canon G1000 series, G2000 series, G3000 series Service Manuals, to reset the 5B00 error, use Service Tool v.4718. How to reset the printer for error 5B00, please follow the instructions in this post.
Canon G1000 series, G2000 series, G3000 series, cannot be reset manually (as in the video). After the printer enters Service Mode
- Press the STOP button 5 times, then press the ON/OFF button 1 time.
- Press the STOP button 3 times, then press the ON/OFF button 1 time.
After entering Service Mode, press the STOP 5 times then press the ON/OFF 1 time. Why did the printer turned off?
Pressing STOP 5 times after entering Service Mode, on the Canon G1000, G2000, G3000 series, does not have any effect on the printer. What gives effect is when you press ON/OFF 1 time, which means turning off the printer. So after entering Service Mode, you press ON/OFF which means turning off the printer, while pressing STOP 5 times does not have any effect on the printer.
What does it mean to press STOP 5 times + ON/OFF 1 time. Press STOP 3 times + ON/OFF 1 time.?
For printers that are reset manually (G1000, G2000, G3000 series are not included), after entering Service Mode.
- Press STOP 5 times + ON/OFF 1 time = Set Destination or enter Set Destination Mode.
- Press STOP 3 times + ON/OFF 1 time = EEPROM initialization.
Then why do users comment that the method in the video works?
This is what makes me confused because in the Canon G1000, G2000, G3000 series Service Manual it is explained that to reset the printer the Service Tool v.4718 is used.
In my opinion, referring to the Service Manual, to reset the printer use the Service Tool v.4718, not in any other way.
great! it worked.. thank. Oyie P.
ReplyDeleteThank you sir for your resseter program
ReplyDeleteAftet trying to reset with this tool my sevice mode lock.i cant any way enter to service mode now.pls help me some one.what can i do.pls if someone have a mthod pls hwlp.me
ReplyDeleteThank you very much for the explanation on replacement of absorbers. Can you please publish some clear pictures on the way to remove "Overall Replacement"of bottom absorbers as the published photos are not very clear when enlarged to see the details.
ReplyDeleteThan you again for the advises given on above.
Hi, for printer Canon G2000, got error 5b00,so I clean the absorber at the back of printer, so need to reset the ink waste.. After clean
ReplyDeleteafter cleaning the ink absorber, the waste ink counter must be reset.
DeleteThanks, working as new!
ReplyDeletethis saved me!!!!! thank youuuuuuuuuu so muchhhhh
ReplyDeletemy canon g2000 printer blink the orenge light 22 times. whats the error. please help me.
ReplyDeleteCanon G2000 blinking 22 times with error code: 5050/5011/5012
DeleteError code: 5050
Error: Electric circuit error
Check points & Solution:
1. The scanner FFC is disconnected or connected at an angle. Connect the FFC scanner properly.
2. The scanner FFC is bent or damaged. Replace the scanner unit.
Error code: 5011
Error: Scanner error
Check points & Solution:
1. The scanner FFC is disconnected or connected at an angle. Connect the FFC scanner properly.
2. The scanner FFC is bent or damaged. Replace the scanner unit. If the error still occurs, replace the Main PCB ass'y.
Error code: 5012
Error: Motor scanner error
Check points & Solution:
1. The error is reproduced after disconnecting the power cord and connecting it again (hard-power-off and on). Or the scanner FFC is bent or damaged. Replace the scanner unit.
2. The FFC scanner is disconnected or connected at an angle. Connect the FFC scanner properly. If the error still occurs, replace the Main PCB ass'y.
Dapat error 5B00 cuma tutup printer, buka dalamnya, tarik katrij, bersihkan serpihan ink kat benda putih di sebelah kanan, guna software reset tool untuk reset ink waste dan, clean printer guna system cleaning (ink tank mesti penuh), tunggu dan hasilnya berkesan! Lebih jimat daripada nak beli partial replacement, tetapi beli ink kalau habis! Selamat mencetak sukahati! 😎
ReplyDeletehi, my printer is canon g2000 it has two button called "Black" and "color" for photocopy feature,and that "color" button doesnt work, do you know how to reapair that problem? thanks
ReplyDeleteIt is possible that the color buttons on the Panel PCB are damaged. How to remove the Panel PCB Unit, please read the Canon G2000 series Service Manual (pages 17-18). The link for the Service Manual (pdf) is in this post.
DeleteAfter 3 youtube videos and a sketchy installer site, I finally found this gem of instructions. Super thank you! My printer is working perfectly now. No viruses in the software (as per Avast and Windows installer, unlike the one from this Youtube video with 7 malware files detected https://www.youtube.com/watch?v=RmblG-5ePGk&ab_channel=INKfinite ). Highest commendations to the author of this article, for idiot-proof instructions
ReplyDeleteworks as a charm....free also. Thank you so much!
ReplyDeleteThank you very much. It was difficult to download the tool at first but once had, the works perfectly with the instructions given. Thumbs up. Will bookmark your blog and check (and click ads) regularly.
ReplyDeleteI have canon G2000 and i badly need some help to solve the error the green and alarm lamp keep blinking alternately 22 times. What should i do? pls help me.
ReplyDeleteIf the Alarm and Power LEDs blinking alternately 22 times with an error code:
Delete- Error code: 5050 (Electric circuit error)
- Error code: 5011 (Scanner error)
- Error code: 5012 (Scanner motor error)
For information regarding this problem, please refer to the Canon G2000 Service manual, page 12
https://easyfixs.blogspot.com/2021/03/canon-g1000-series-g2000-series-g3000.html
suwon sanget
ReplyDeleteHi buddy, i have cleaned the ink absorber and dried them. Afterinstalling all the parts of the printer. My printer showing the 7 blinking. Wheni tried to reset my printer, the stop button is not working only green light is flashing. Whatcan i do in this situtaion.
ReplyDeleteThe number of cycles the Alarm and Power lamps blink: 7 times
DeleteError: Ink absorber full
Error code: [5B00]
Solution: Replace the partial or whole absorber kit continued by resetting the waste ink counter.
In your case, the printer may fail to enter Service Mode. Reset can be done if the printer is in Service Mode. Please repeat the Service Mode entry procedure correctly.
1. Enter Service Mode
- Power and USB cables are connected to the printer and the printer is turned off.
- Press and hold the STOP button (keep the STOP button pressed and don't release it)
- Press and hold the POWER button (keep the POWER button pressed and don't release it). Now both buttons are still pressed.
- Release the STOP button only while the POWER button is still pressed.
- While holding down the POWER button, press the STOP button 5 times.
- When finished pressing the STOP button 5 times, release the POWER button.
- Wait for a while, the POWER lamp will flash and finally turn green (lit green and not flashing). If the POWER lamp is green and does not flash, it means the printer has entered Service Mode and is ready to be reset.
Notes:
- If the above procedure has been carried out correctly and the POWER lamp continues to flash, turn off the printer and then repeat the above procedure by pressing the STOP button 6 times.
- If the above procedure has been carried out correctly, and when the STOP button is pressed 5 times or 6 times, but the POWER light still flashes, it means the printer cannot enter Service Mode. If this is the case we recommend that you contact the nearest Canon Service Center.
2. Reset the waste ink counter
Please follow the procedure in this post.
Hello...
ReplyDeleteI have canon G3000.
they give blink green-orange-green-orange 9 times.
how to fix it?
I wonder - I have 3000 series printer that errored about 3 years ago and is still sitting in a closet. Would the ink overflow have dried up by now, so a reset would be all it needs?
ReplyDelete