Repair Epson L130, L220, L310, L360, L365 Series error Ink Pad is at the end of its service life
The solution below is applied to the printer
Epson L130 series: L130, L132
Epson L220 series: L220, L222
Epson L310 series: L310, L311, L312, L313
Epson L360 series: L360, L361, L362, L363
Epson L365 series: L365, L366
Problem
Service required. A printer's ink pad is at the end of its service life. Please contact Epson Support.
When the printer turned, the paper light and the ink light alternately light orange, and the printhead doesn't move.
Error message
Problem Statement
Every time the printer will start printing, the pump will suck in ink to clean the printhead or called head cleaning. Head cleaning is done to ensure the printer is ready for use. This mechanism runs automatically, each time the printer will start printing.
This desludging produces waste ink which is flowed and accommodated in the waste ink pad assy. Waste ink pad assy is on the back of the printer, below. This waste ink pad assy can be easily removed and replaced if one day it is full.
When the waste ink pad is full, when the printer is turned on, the paper and ink LEDs light orange, and the print head does not move. When checking the printer status, the message "Service required. A printer's ink pad is at the end of its service life appears. Please contact Epson Support". This message can be interpreted that the waste ink pad is full, or the waste ink counter has reached a maximum number of 6207 points (100%).
In this condition, the printer cannot be used and must be repaired immediately. There are two things that must be considered because the waste ink pad is full, then the ink pad must be replaced. After replacing, the next step is to reset the waste ink counter to zero. In order for the new ink pad installed correctly to read, it is necessary to reset the combined ink calculation from the beginning again.
Solution
1. Replace the Waste Ink Pad Assy
2. Reset the waste ink counter value
Based on the information contained in the Service Manual Epson L130/L132, L220/L222, L310/L312/L313, L360/L362/L363, L365/L366, when this error occurs a waste ink pad assy must be replaced. After the waste ink pad assy has been replaced, the repair process continues with resetting the waste ink counter value.
1. Replace the waste ink pad assy
To replace the waste ink pad assy, in this post we will discuss two methods:
1a. Replace the waste ink pad
1b. Modifying the waste ink storage container.
1a. Replace the waste ink pad
- Make sure the new waste ink pad assy is available. Waste ink pad or ink pads for Epson L130/L132, L220/L222, L310/L312/L313, L360/L362/L363, L365/L366 printers can easily be bought in the online store.
- Look at the back of the printer. Remove the screws at the bottom.
- Tilt the printer and look at the bottom. Swipe right waste ink pad assy.
- Pull out the waste ink pad assy to remove it.
- Replace the waste ink pad with a new one. It is highly recommended to replace the waste ink pad with a new one. New waste ink pads can be purchased in the market. If a new waste ink pad is not available in the market, an alternative solution, you can clean it, dry it, and reuse it. Make sure the waste ink pad is completely dry before reuse.
- After the new waste ink pad has been replaced, reinstall the waste ink pad assy. Next we will reset the waste ink pad counter.
1b. Modify the waste ink storage container
- Close all ink tank. Turn the printer over so that the bottom is on top, then remove the waste ink pad assy.
- Look inside then attach the end of the hose to the waste ink output. The minimum length of the hose is 50 centimeters, if it is too long it can be cut. For the diameter of the hose, use a hose with a small diameter, so that it can be tightly attached at the end of the waste ink output.
- Reinstall the waste ink pad assy that has been cleaned. Before the waste ink pad assy is installed, first, clean the waste ink pad by soaking it. Soaking pads is done repeatedly, if the water used for immersion is cloudy, replace it with a new one, repeat soaking until it feels clean. If it is clean and dry, replace the waste ink pad.
- Put the plastic bottle near the drain hose, insert the end of the hose into a plastic bottle. Use transparent plastic bottles, so that when the bottle is filled ink can be seen from the outside. If the hose is too long, it can be cut to adjust conditions.
- To check whether the modification was successful, do a head cleaning, and pay attention, whether waste ink flows through the hose or not. If the waste ink runs through the hose, the modification was successful.
- Modification of waste ink storage can be used as an alternative solution to overcome the problem of waste ink on Epson printers. If you encounter problems during repair, please read the Epson L130, L132, L220, L222, L310, L312, L313, L360, L362, L363, L365, L366 Service Manuals.
- After the modifications are done, the next step is to reset the waste ink counter value.
2. Reset the waste ink counter value
The Epson Adjustment Program is a tool used to reset Epson printers after parts replacement, such as Print head, Waste Ink Pad Assy, Scanner Unit, Main Board, etc. The Epson Adjustment Program is a portable application that can be used immediately without the installation process. Because the waste ink pad assy replacement has been carried out, the Epson Adjustment Program is used to reset the waste ink counter.
Preparations:
- Connect the USB cable to the PC/Laptop and turn ON the printer- Download Adjustment Program (select one)
Adjustment Program Epson L220, L222
Adjustment Program Epson L310, L311, L312, L313
Adjustment Program Epson L360, L361, L362, L363
1. Open AdjProg - Select (1) - Model name: L130 (2) - Port: select USB port Epson L130 (3) - OK (4) - Particular adjustment mode (5)
2. Waste ink pad counter (6) - OK (7)
3. To find out the Main pad counter value before resetting, follow the following procedure. Check the Main pad counter (8) - then click Check (9). If the Main pad counter value is equal to 100% or close to 100% then the Main pad counter must be reset to zero. Next we will reset the Main pad counter to zero.
4. Check Main pad counter (10) - then click Initialize (11). On the computer screen will appear several instructions that you must follow. Follow all the instructions that appear on the screen to completion. After all the instructions are done, press Finish (12) and close the Adjustment Program. Done.
Questions and Answers
Q: Communication error! Error Code: xxxxxxxx when using the Adjustment Program. What to do?
A: Communication error! Error Code: xxxxxxxx occurs because the printer is not ready to accept commands from the Adjustment Program because it is still busy processing the previous command.
So when the printer receives the command example "Main pad counter -> Check", the power light will blink for about 60 seconds. The printer can process the next command example "Main pad counter -> Initialization" after 60 seconds have passed. Communication error! Error Code: xxxxxxxx occurs because the second command "Main pad counter -> Initialization" is done while the printer is still processing the previous command. So wait for the power light to stop flashing, then run the next command.
Q: If the waste ink pad is replaced with a new one, but the printer is not reset. Will the printer return to normal?
A: Because the waste ink counter has not been reset to zero, the printer still is in error and cannot be used, even though the waste ink pad has been replaced.
Q: If the waste ink pad is not replaced or cleaned, but only reset. Will the printer return to normal?
A: Because the waste ink pad has been reset to zero, the printer will return to normal, but in the near future, waste ink will overflow out of the printer because the waste ink pad is full. This will cause a new problem, where under your printer there will be a lot of ink stagnant.
Printer repair for error "A printer's ink pad is at the end of its service life" has been completed. If you have problems or difficulties doing it yourself, please ask for the help of the Epson Service Center or the nearest printer repair professional.

















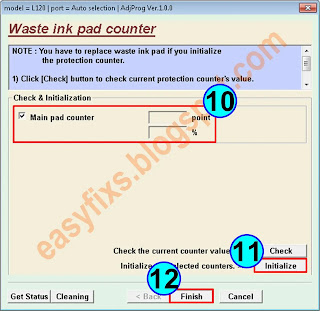
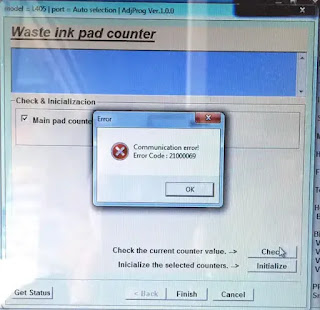
ReplyDeleteEspon customer service is really good at obtaining first-hand customer information and using this information to improve our products and services. You should show the rest of us how you go about obtaining this information. We Also provide the third party services.
I own a shop that offers PC, Laptop, Printer repair services (opened 2005). When I repair printers, I always make documentation in the form of photos and videos. Regarding Epson printer repair, I also read the service manual of the printer that I am repairing for reference.
DeleteRegarding the information in my post about how to replace an ink absorber, or how to clean an ink absorber, or how to modify the waste ink tank, or how to reset the waste ink counter, is my personal experience as a printer repair technician when I repair my customer's printer.
The information in this post is technical information that comes from personal experience when I worked to repair a customer's printer in my shop.
Note
My shop is not a third party Epson Service partner, and I have never worked at Epson Service, and have never had any specific Epson training.