Troubleshooting Canon MX880, MX882, MX883, MX884, MX885, MX886, MX888
Included in the Canon MX880 series are:
- Canon PIXMA MX880
- Canon PIXMA MX882
- Canon PIXMA MX883
- Canon PIXMA MX884
- Canon PIXMA MX885
- Canon PIXMA MX886
- Canon PIXMA MX888
A. Front View
B. Rear View
C. Inside View
D. Operation Panel
A. Front View
1. ADF (Auto Document Feeder). Load a document to copy, scan, or fax. The documents loaded in the Document Tray are scanned automatically one sheet at a time.
2. Document Feeder Cover. Open when clearing jammed documents.
3. Document Guides. Adjust these guides to match the width of document in the ADF.
4. Document Tray. Open to load a document in the ADF. You can load two or more sheets of document of the same size and thickness. Load the document with the side you want to scan facing up.
5. Document Output Slot. Documents scanned from the ADF are delivered here.
6. Paper Support. Raise and tip back to load paper in the Rear Tray.
7. Rear Tray. Load photo paper or envelopes which you can use on the machine. Two or more sheets of the same size and type of paper can be loaded at the same time, and fed automatically one sheet at a time.
8. Paper Guides. Slide to align with both sides of the paper stack.
9. Document Cover. Open to load an original on the Platen Glass.
10. Wi-Fi lamp. Lights or flashes blue to indicate the wireless LAN status. Lights: Wireless LAN active is selected, Flashes: Printing or scanning over wireless LAN. Also flashes while searching for wireless LAN access point during setup and when connecting to the access point.
11. Paper Output Tray. Opens automatically when printing or copying starts and printed paper is ejected.
12. Operation Panel. Use to change the settings of the machine or to operate it.
13. Scanning Unit Detection Button. Locks the Scanning Unit (Cover) while the Document Cover is open. This button is pressed down when the Document Cover is closed, so that you can open the Scanning Unit (Cover). (You do not need to touch this button.)
14. Cassette. Load A4, B5, A5, or Letter-sized plain paper and insert it into the machine. Two or more sheets of the same size of plain paper can be loaded at the same time, and fed automatically one sheet at a time.
15. Direct Print Port. Connect a PictBridge compliant device such as a digital camera or the optional Bluetooth Unit BU-30 to print directly. You can also insert a USB flash drive to this port. The Bluetooth Unit is not available in some countries or regions depending on the local laws and regulations.
16. Platen Glass. Load an original to copy, scan, or fax.
B. Rear View
17. Wired LAN Connector. Plug in the LAN cable to connect the machine to a LAN.
18. USB Port. Plug in the USB cable to connect the machine with a computer.
19. External Device Jack. Connect an external device such as telephone or answering machine.
20. Telephone Line Jack. Connect the telephone line.
21. Rear Cover. Detach to remove jammed paper.
22. Power Cord Connector. Plug in the supplied power cord.
C. Inside View
23. Ink lamps. Light or flash red to indicate the ink tank status.
24. Print Head Holder. Install the Print Head.
25. Print Head Lock Lever. Locks the Print Head into place.
26. Scanning Unit (Cover). Scans originals. Open it to replace ink tanks, to check ink lamps, or to remove jammed paper inside the machine. When opening the Scanning Unit (Cover), lift it with the Document Cover closed.
27. Access lamp. Lights or flashes to indicate the memory card status.
28. Card Slot. Insert a memory card.
29. Card Slot Cover. Open to insert a memory card.
30. Scanning Unit Support. Holds the Scanning Unit (Cover) while it is open.
D. Operation Panel
1. ON button. Turns the power on or off. Before turning on the power, make sure that the Document Cover is closed.
2. COPY button. Switches the machine to the copy mode.
3. FAX button. Switches the machine to the fax mode.
4. LCD (Liquid Crystal Display). Displays messages, menu items, and the operational status. You can also preview photos on the LCD before printing. Note: The display of the LCD and buttons on the Operation Panel will turn off if the machine is not operated for about 5 minutes. To restore the display, press any button except the ON button. This turns on the LCD, and either the select/set or Numeric buttons will appear, depending on the intended use. Performing a print operation from a computer, etc. will also restore the display as it was before the LCD turned off. When receiving faxes, the fax standby screen will be displayed.
5. Redial/Pause button. Displays the list of numbers dialed with the Numeric buttons to redial the selected number. You can also use this button to enter pause time between or after numbers when dialing or registering numbers for example international calls.
6. Stop button. Cancels operation when print, copy, scan, or fax transmission/reception job is in progress.
7. Alarm lamp. Lights or flashes orange when an error occurs, such as paper-out or ink-out.
8. Black button. Starts to make black & white copy, scan, fax transmission, etc. This button lights blue when available.
9. Color button. Starts to make color print, copy, scan, fax transmission, etc. This button lights blue when available.
10. Coded Dial button. Displays the coded speed dial list or telephone number search list on the coded speed dial screen. You can dial a recipient from the list.
11. Hook button. Enables you to dial using the Numeric buttons on the machine without picking up the handset. This button is also used when using an information service, etc.
12. Function buttons. Used to select an item displayed at the bottom of the LCD.
13. CARD button. Switches the machine to the card mode.
14. SCAN button. Switches the machine to the scan mode.
15. Setup button. Displays the setup menu screen.
16. FAX Memory lamp. Lights when there are received or unsent documents stored in the machine's memory.
17. [+] [-] buttons. Specifies the number of copies to copy or print.
18. Back button. Returns the LCD to the previous screen. This button appears in a different position depending on whether select/set or Numeric buttons are being displayed.
19. OK button. Finalizes the selection of a menu or setting item, and also used to enter characters. Resolves an error when printing is in progress or resumes the machine's normal operation after removing jammed paper or to eject documents remaining in the ADF. This button appears in a different position depending on whether select/set or Numeric buttons are being displayed.
20. Up, Down, Left, Right buttons. Used to select a menu or setting item, and also used to enter characters.
21. Tone button. Switches to tone dialing temporarily if your machine is connected to a rotary pulse line. This button is also used to dial with the Numeric buttons.
22. Numeric buttons. Used to enter a fax/telephone number, or the code or the first letter of a name registered to a coded speed dial.
List of Error on Canon MX880, MX882, MX883, MX884, MX885, MX886, MX888
There are two kinds of error messages that appear on the Canon MX880 series, namely
1. Operator Call Error. Operator call errors are indicated by an orange Alarm LED, and the error and its solution is displayed on the LCD in text and icons. An error message during printing will be displayed on the printer's Status Monitor.
2. Service Call Error. Service call errors are indicated by the number of blinking cycles of the Alarm and Power LEDs, and the error code corresponding to the message, "A printer error has occurred. Turn the power off and then on again. If the problem persists, see the manual." displayed on the LCD.
2. Service Call Error. Service call errors are indicated by the number of blinking cycles of the Alarm and Power LEDs, and the error code corresponding to the message, "A printer error has occurred. Turn the power off and then on again. If the problem persists, see the manual." displayed on the LCD.
1. Operator Call Error
Operator call errors are error messages that appear during printer operation. An error message will appear on the printer's LCD screen and the printer's Status Monitor so that you can determine what caused the error to occur. The following is information regarding Operator Call Error.
Error code: 1000
U No.: -
Error: No paper in the rear tray
Message on the LCD: Rear tray. There is no paper. Load paper and press [OK].
Solution: Confirm that the rear tray is selected as the paper source. Set the paper in the rear tray, and press the OK button. If the error is not cleared, confirm that no foreign material is inside the paper feed slot.
Error code: 1003
U No.: -
Error: No paper in the cassette.
Message on the LCD: Cassette. There is no paper. Load paper and press [OK].
Solution: Confirm that the cassette is selected as the paper source. Set the paper in the cassette, and press the OK button. Note that the cassette is for plain paper only.
Error code: 1300
U No.: -
Error: Paper jam.
Message on the LCD: The paper is jammed. Clear the paper and press [OK].
Solution: Remove the jammed paper and press the OK button. For paper jam in the rear guide, confirm that the rear guide is not dislocated.
Error code: 1303
U No.: -
Error: Paper jam in the rear guide.
Message on the LCD: The paper is jammed. Clear the paper andpress [OK].
Solution: Remove the jammed paper and press the OK button. For paper jam in the rear guide, confirm that the rear guide is not dislocated.
Error code: 1304
U No.: -
Error: Paper jam in the under guide.
Message on the LCD: The paper is jammed. Clear the paper andpress [OK].
Solution: Remove the jammed paper and press the OK button. For paper jam in the rear guide, confirm that the rear guide is not dislocated.
Error code: 1600
U No.: U041
Error: Ink may have run out.
Message on the LCD: The ink may have run out. Replacing the ink tank is recommended.
Solution: Replace the applicable ink tank, or press the OK button to clear the error without ink tank replacement. When the error is cleared by pressing the OK button, ink may run out during printing.
Error code: 1660
U No.: U043
Error: Ink tank not installed.
Message on the LCD: The following ink tank cannot be recognized. (Applicable ink tank icon)
Solution: Install the applicable ink tank(s) properly, and confirm that the LED's of all the ink tanks light red.
Error code: 1401
U No.: U051
Error: Print head not installed, or not properly installed.
Message on the LCD: Print head is not installed. Install the print head.
Solution: Install the print head properly. If the error is not cleared, confirm that the print head contact pins of the carriage are not bent.
Error code: 1401
U No.: U052
Error: Faulty print head ID.
Message on the LCD: The type of print head is incorrect. Install the correct print head.
Solution: Re-set the print head. If the error is not cleared, the print head may be defective. Replace the print head. If the error is not cleared, confirm that the print head contact pins of the carriage are not bent.
Error code: 1403
U No.: U052
Error: Print head temperature sensor error.
Message on the LCD: The type of print head is incorrect. Install the correct print head.
Solution: Re-set the print head. If the error is not cleared, the print head may be defective. Replace the print head. If the error is not cleared, confirm that the print head contact pins of the carriage are not bent.
Error code: 1405
U No.: U052
Error: Faulty EEPROM data of the print head.
Message on the LCD: The type of print head is incorrect. Install the correct print head.
Solution: Re-set the print head. If the error is not cleared, the print head may be defective. Replace the print head. If the error is not cleared, confirm that the print head contact pins of the carriage are not bent.
Error code: 1487
U No.: U071
Error: Multiple ink tanks of the same color installed.
Message on the LCD: More than one ink tank of the following color is installed.
Solution: Replace the wrong ink tank(s) with the correct one(s).
Error code: 1680
U No.: U072
Error: Ink tank in a wrong position.
Message on the LCD: Some ink tanks are not installed in place.
Solution: Install the ink tank(s) in the correct position.
Error code: 1700
U No.: -
Error: Warning: The ink absorber becomes almost full.
Message on the LCD: The ink absorber is almost full. Press [OK] to continue printing. Contact the service center.
Solution: Replace the ink absorber, and reset its counter. Pressing the OK button will exit the error, and enable printing without replacing the ink absorber. However, when the ink absorber becomes full, no further printing can be performed unless the applicable ink absorber is replaced.
Error code: 2001
U No.: -
Error: The connected digital camera or digital video camera does not support Camera Direct Printing.
Message on the LCD: Incompatible device detected. Remove the device.
Solution: Remove the cable between the camera and the machine.
Error code: 1310
U No.: -
Error: Automatic double-sided printing cannot be performed
Message on the LCD: This paper is not compatible with two sided printing. Remove the paper and press [OK].
Solution: The paper length is not supported for double-sided printing. Press the OK button to eject the paper being used at error occurrence. Data which was to be printed on the back side of paper at error occurrence is skipped (not printed).
Error code: 2500
U No.: -
Error: Failed in automatic print head alignment.
Message on the LCD: Auto head align has failed. Press [OK] and repeat operation.
Solution: Press the OK button to clear the error, then perform the automatic print head alignment again. (Use Matte Photo Paper MP-101.) If the alignment pattern was not printed properly (faint printing, etc.), perform print head cleaning, then perform the print head alignment again.
Error code: 1683
U No.: U130
Error: The remaining ink amount unknown (raw ink present).
Message on the LCD: The remaining level of the ink cannot be correctly detected. Replace the ink tank.
Solution: An ink tank which has once been empty is installed. Replace the applicable ink tank with a new one. Printing with a once-empty ink tank can damage the machine. To continue printing without replacing the ink tank(s), press the Stop button for 5 sec. or longer to disable the function to detect the remaining ink amount. After the operation, it is recorded in the machine EEPROM that the function to detect the remaining ink amount was disabled.
Error code: 1684
U No.: U140
Error: Ink tank not recognized.
Message on the LCD: The following ink tank cannot be recognized. (Applicable ink tank icon)
Solution: An incompatible ink tank is installed (the ink tank LED is turned off). Install the supported ink tanks.
Error code: 1750
U No.: U141
Error: Ink tank not recognized.
Message on the LCD: Appropriate ink tank is not installed. Install the appropriate ink tank.
Solution: A non-supported ink tank is installed (the ink tank LED is turned off). Install the supported ink tanks.
Error code: 1682
U No.: U150
Error: Ink tank not recognized.
Message on the LCD: The following ink tank cannot be recognized. (Applicable ink tank icon)
Solution: A hardware error occurred in an ink tank (the ink tank LED is turned off). Replace the ink tank(s).
Error code: 1688
U No.: U163
Error: No ink (no raw ink).
Message on the LCD: The ink has run out. Replace the ink tank. (Applicable ink tank icon)
Solution: Replace the empty ink tank(s), and close the scanning unit (cover). Printing with an empty ink tank can damage the machine. To continue printing without replacing the ink tank(s), press the Stop button for 5 sec. or longer to disable the function to detect the remaining ink amount. After the operation, it is recorded in the machine that the function to detect the remaining ink amount was disabled.
Error code: 2002
U No.: -
Error: Non-supported hub.
Message on the LCD: An unsupported USB hub is connected. Remove the hub.
Solution: Remove the applicable USB hub from the PictBridge (USB) connector.
Error code: 2800
U No.: -
Error: Document feeder cover not closed.
Message on the LCD: The feeder cover is open. Close cover and press [OK].
Solution: Close the document feeder cover, and press the OK button.
Error code: 2801
U No.: -
Error: Paper jam in the ADF.
Message on the LCD: Document in ADF. Check document in ADF, then press [OK] and redo operation.
Solution: Remove the paper from the ADF, and press the OK button.
Error code: 2802
U No.: -
Error: No paper in the ADF.
Message on the LCD: No document in ADF. Press [OK], then load document and redo operation.
Solution: Press the OK button to clear the error.
Error code: 2803
U No.: -
Error: Paper in the ADF is too long.
Message on the LCD: Document size is too long. Check document in ADF, then press [OK] and redo operation..
Solution: Remove the paper from the ADF, and press the OK button.
Error code: 2804
U No.: -
Error: Double-sided printing not available with the paper in the ADF
Message on the LCD: Document size not suitable for duplex scanning. Press [OK] to cancel operation and eject document.
Solution: Remove the paper from the ADF, and press the OK button.
Error code: 2700
U No.: -
Error: Time-out for the scanner device.
Message on the LCD: Timeout error has occurred. Press [OK].
Solution: The buffer became full in the middle of scanning operation, and 60 minutes have elapsed since then, making re-scanning unstable. Press the OK button to clear the error.
Error code: 4100
U No.: -
Error: Premium Contents print error.
Message on the LCD: Cannot print the data.
Solution: Non-genuine ink tanks are installed. Install the supported (Canon-genuine) ink tanks.
2. Service Call Error
A service call error is an error message that appears when a printer spare part is damaged. When this error occurs, the printer cannot be used and must be repaired immediately. The following is information regarding Service Call Error.
Error code: 5100
Cycles of blinking of Alarm and Power LEDs: 2 times
Error: Carriage error
Check points & Solution:
1. Smearing or scratches on the carriage slit film: Clean the film using lint-free paper.
2. Foreign material that obstructs the carriage movement: Remove foreign material.
3. Ink tank conditions: Re-set the ink tanks.
4. Cable connection: CR FFC J500, J501, J502, etc.) Re-connect the cables.
5. Scratches or damages to the carriage slit film: Replace the timing slit strip film.
6. Black debris around the carriage rail or pressure roller: Replace the carriage unit.
Parts that is likely to be faulty:
- Timing slit strip film
- Carriage unit
- Logic board ass'y
- Carriage motor
Error code: 6000
Cycles of blinking of Alarm and Power LEDs: 3 times
Error: Line feed error
Check points & Solution:
1. Opening and closing of the paper output tray: Remove obstacles from around the paper output tray so that the tray opens and closes properly.
2. Smearing or scratches on the LF / EJ slit film: Clean the LF / EJ slit film using lint-free paper.
3. Foreign material in the LF drive: Remove foreign material.
4. Cable connection Re-connect the cables. If any damage or breakage of the cable is found, replace the cable.
5. LF lock arm spring: Attach the spring properly.
Parts that is likely to be faulty:
- Timing slit disk feed film
- Timing slit disk eject film
- Timing sensor unit
- Paper feed roller unit
- Logic board ass'y
- Paper feed motor
Error code: 5C00
Cycles of blinking of Alarm and Power LEDs: 4 times
Error: Purge cam sensor error
Check points & Solution:
1. Foreign material around the purge drive system unit: Remove foreign material.
2. Cable connection: LF encoder cable, PE sensor cable, Paper feed motor harness ass'y. Re-connect the cable.
3. Strange sound at power-on: Replace the purge drive system unit.
Parts that is likely to be faulty:
- Purge drive system unit
- Logic board ass'y
Error code: 5700
Cycles of blinking of Alarm and Power LEDs: 5 times
Error: ASF (cam) sensor error
Check points & Solution: Cable connection: PE sensor cable, etc. Re-connect the cable.
Parts that is likely to be faulty:
- ASF unit
- PE sensor board ass'y
- Logic board ass'y
Error code: 5400
Cycles of blinking of Alarm and Power LEDs: 6 times
Error: Internal temperature error
Check points & Solution: Cable connection: Between the spur unit and the logic board, J703 connector, etc. Re-connect the cable.
Parts that is likely to be faulty:
- Spur unit
- Logic board ass'y
- Print head
Error code: 5B00, 5B01
Cycles of blinking of Alarm and Power LEDs: 7 times
Error: Ink absorber full
Check points & Solution: Ink absorber condition: Replace the ink absorber, and reset the ink absorber counter value in the EEPROM
Parts that is likely to be faulty:
- Absorber kit
Error code: 5200
Cycles of blinking of Alarm and Power LEDs: 8 times
Error: Print head temperature rise error
Check points & Solution:
1. Print head condition (face surface and mold): If a burn mark or heat deformation is seen on the face surface or the mold, replace the print head.
2. Head contact pin condition of the carriage unit: If the pin is bent or deformed, replace the carriage unit.
3. Cable connection: CR FFC (J500, J501, J502). Re-connect the cable. If any damage or breakage of the cable is found, replace the carriage unit.
Parts that is likely to be faulty:
- Print head
- Carriage unit
Error code: 6800 , 6801
Cycles of blinking of Alarm and Power LEDs: 9 times
Error: EEPROM error
Check points & Solution: Part replacement: Replace the logic board ass'y.
Parts that is likely to be faulty:
- Logic board ass'y
Error code: B200
Cycles of blinking of Alarm and Power LEDs: 10 times
Error: VH monitor error
Check points & Solution:
1. Print head condition (face surface and mold): If a burn mark or heat deformation is seen on the face surface or the mold, replace the print head and the logic board in set. (Be sure to replace them at the same time.)
2. Burn mark or heat deformation of the logic board: If a burn mark or heat deformation is seen on the logic board, replace the print head and the logic board in set. (Be sure to replace them at the same time.)
3. Head contact pin condition of the carriage unit: If the pin is bent or deformed, replace the carriage unit.
4. Cable connection: - CR FFC (J502, J501, J500.) Re-connect the cable. If any damage or breakage of the cable is found, replace the carriage unit.
Parts that is likely to be faulty:
- Print head and logic board ass'y (replace them at the same time)
- AC adapter
- Carriage unit
Error code: 5110
Cycles of blinking of Alarm and Power LEDs: 11 times
Error: Carriage lift mechanism error
Check points & Solution: Foreign material that obstructs the carriage movement: Remove foreign material.
Parts that is likely to be faulty:
- Switch system unit
- Carriage unit
Error code: 6A80
Cycles of blinking of Alarm and Power LEDs: 12 times
Error: APP position error
Check points & Solution:
1. Cap absorber and wiper blade of the purge drive system unit: If the cap absorber contacts the wiper blade, lower the cap absorber so that it will not contact the wiper blade.
2. Foreign material around the purge drive system unit: Remove foreign material.
3. Ink absorber right beneath the purge drive system unit: Confirm that the absorber stays in place and does not contact the unit.
4. Foreign material around the ASF unit: Remove foreign material.
5. Cable connection: PE sensor cable, Motor multi harness ass'y. Re-connect the cables. If any damage or breakage of the cable is found, replace the cable.
6. APP slit film condition: Clean the APP slit film using lintfree paper.
7. APP code wheel gear condition: If the gear wears, replace the gear.
Parts that is likely to be faulty:
- Purge drive system unit
- Logic board ass'y
Error code: 6A81
Cycles of blinking of Alarm and Power LEDs: 12 times
Error: APP position error during initial purging
Check points & Solution:
1. Cap absorber and wiper blade of the purge drive system unit: If the cap absorber contacts the wiper blade, lower the cap absorber so that it will not contact the wiper blade.
2. Foreign material around the purge drive system unit: Remove foreign material.
3. Ink absorber right beneath the purge drive system unit: Confirm that the absorber stays in place and does not contact the unit.
4. Foreign material around the ASF unit: Remove foreign material.
5. Cable connection: PE sensor cable, Motor multi harness ass'y. Re-connect the cables. If any damage or breakage of the cable is found, replace the cable.
6. APP slit film condition: Clean the APP slit film using lintfree paper.
7. APP code wheel gear condition: If the gear wears, replace the gear.
Parts that is likely to be faulty:
- Purge drive system unit
- Logic board ass'y
Error code: 6A90
Cycles of blinking of Alarm and Power LEDs: 14 times
Error: APP sensor error
Check points & Solution:
1. Cap absorber and wiper blade of the purge drive system unit: If the cap absorber contacts the wiper blade, lower the cap absorber so that it will not contact the wiper blade.
2. Foreign material around the purge drive system unit: Remove foreign material.
3. Ink absorber right beneath the purge drive system unit: Confirm that the absorber stays in place and does not contact the unit.
4. Foreign material around the ASF unit: Remove foreign material.
5. Cable connection: PE sensor cable, Motor multi harness ass'y. Re-connect the cables. If any damage or breakage of the cable is found, replace the cable.
6. APP slit film condition: Clean the APP slit film using lintfree paper.
7. APP code wheel gear condition: If the gear wears, replace the gear.
Parts that is likely to be faulty:
- Purge drive system unit
- Logic board ass'y
Error code: 6B10
Cycles of blinking of Alarm and Power LEDs: 14 times
Error: Paper feed cam sensor error
Check points & Solution:
1. Ink absorber counter value: If the value exceeds 60%, replace the ink absorber. Follow the "Guideline for Preventive Replacement of the Ink Absorber."
2. Jammed paper in the under guide: Remove the jammed paper.
Parts that is likely to be faulty:
- Pick-up arm unit
- Duplex paper feed roller unit.
Error code: 9000
Cycles of blinking of Alarm and Power LEDs: 15 times
Error: USB host Vbus over-current
Check points & Solution: Part replacement: Replace the logic board ass'y.
Parts that is likely to be faulty:
- Logic board ass'y
Error code: 5C20
Cycles of blinking of Alarm and Power LEDs: 16 times
Error: Pump roller sensor error
Check points & Solution: Cable connection. Re-connect the cable.
Parts that is likely to be faulty:
- Purge drive system unit
Error code: 6010
Cycles of blinking of Alarm and Power LEDs: 17 times
Error: Paper eject encoder error
Check points & Solution:
1. Smearing on the LF / EJ slit film: Clean the LF / EJ slit film using lint-free paper.
2. Foreign material in the paper path: Remove foreign material.
3. Cable connection: LF encoder cable, PE sensor cable, Re-connect the cable.
4. Scratches on the LF / EJ slit film: Replace the timing slit disk feed film or the timing slit disk eject film.
Parts that is likely to be faulty:
- Timing slit disk feed film
- Timing slit disk eject film
- Timing sensor unit
- Platen unit
- Logic board ass'y
- Paper feed motor
Error code: 6502
Cycles of blinking of Alarm and Power LEDs: 19 times
Error: Ink tank position sensor error
Check points & Solution:
1. Ink tank position: Confirm the ink tanks are installed in the correct slots.
2. Re-set or replacement of ink tanks: If the error persists, replace the ink tanks.
3. Cable connection. Re-connect the cable.
Parts that is likely to be faulty:
- Spur unit
- Logic board ass'y
Error code: 6500
Cycles of blinking of Alarm and Power LEDs: 20 times
Error: Other errors
Check points & Solution: Cable connection: Wireless LAN cable. Re-connect the cable
Parts that is likely to be faulty:
- Logic board ass'y
- Wireless LAN board ass'y
Error code: C000
Cycles of blinking of Alarm and Power LEDs: 21 times
Error: Drive switch error
Check points & Solution:
1. Foreign material in the drive switch area of the purge drive system unit: Remove foreign material.
2. Ink tank conditions: Confirm that the ink tanks are seated properly and they do not interfere with the carriage movement
Parts that is likely to be faulty:
- Purge drive system unit
- ASF unit
- Carriage unit
Error code: 5011
Cycles of blinking of Alarm and Power LEDs: 22 times
Error: Scanner error
Check points & Solution:
1. Cable connection: J900, J1103, J704. Re-connect the cable.
2. Damper condition inside the scanner: If the damper winds around the CIS, replace the scanner unit.
3. Scanner belt pulley: If the pulley is dislocated, replace the scanner unit.
4. Document pressure sheet conditions: Re-attach the document pressure sheet, or replace it.
Parts that is likely to be faulty:
- Scanner unit
- Document pressure sheet
- Logic board ass'y
Error code: 5012
Cycles of blinking of Alarm and Power LEDs: 22 times
Error: FB motor error
Check points & Solution: Cable connection: J900, J1103, J70. Re-connect the cable.
Parts that is likely to be faulty:
- Scanner unit
Error code: 6C10
Cycles of blinking of Alarm and Power LEDs: 23 times
Error: Valve cam sensor error
Check points & Solution:
1. Foreign material around the purge drive system unit: Remove foreign material.
2. Cable connection: J702 connector. Re-connect the cable.
Parts that is likely to be faulty:
- Purge drive system unit
- Logic board ass'y






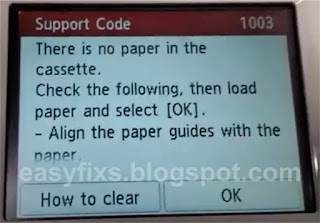
Post a Comment for "Troubleshooting Canon MX880, MX882, MX883, MX884, MX885, MX886, MX888"