List of Error Code, Support Code, Cause and Action on the Canon TS3520, TS3522, TS3530, TS3550i, TS3551i
The error code and Support code below applies to the Canon TS3500 series printer:
- Canon PIXMA TS3520
- Canon PIXMA TS3522
- Canon PIXUS TS3530
- Canon PIXMA TS3550i
- Canon PIXMA TS3551i
Operation Panel Unit on the Canon TS3520, TS3522, TS3530, TS3550i, TS3551i
A: ON button. Turns the power on or off. Before turning on the power, make sure that the document cover is closed.
B: ON lamp. Lights after flashing when the power is turned on.
C: Wireless select button. Switch between Wi-Fi and Wireless Direct, or enable / disable them. Each time you press the Wireless select button, the setting switches.
D: Wireless connect button. Start the Wi-Fi setup.
E: Information button. Starts printing network settings information.
F: Setup button. Select a menu to perform printer maintenance and to change printer settings. Pressing this button repeatedly switches the segment display on the LCD.
G: Alarm lamp. Lights or flashes when an error occurs.
H: Ink lamps. Light or flash when ink runs out, etc. The upper lamp indicates the black FINE cartridge status, the lower lamp the color FINE cartridge status.
I: LCD (Liquid Crystal Display) Displays the number of copies, maintenance code, error code or various icons.
J: Paper select button. Select the paper size of the printer.
K: OK button. Finalizes the selection of paper size setting. This button is also used to resolve an error.
L: Stop button. Cancels operations. You can press this button to cancel a print, copy, or scan job in progress.
M: Black button. Starts black & white copying. You can also press this button to finalize your selection for the setting item or to resolve an error. In the software applications or manuals, the Black buttons are collectively called the "Start" or "OK" button.
N: Color button. Starts color copying. You can also press this button to finalize your selection for the setting item or to resolve an error. In the software applications or manuals, the Color buttons are collectively called the "Start" or "OK" button.
LCD Printer on the Canon TS3520, TS3522, TS3530, TS3550i, TS3551i
A: Network status. Displays the current network status.
A1 = Wi-Fi is enabled
A2 = Wireless Direct is enabled
A3 = Wi-Fi and Wireless Direct are enabled
When the A1 icon and the A2 icon aren't displayed, Wi-Fi and Wireless Direct are disabled.
B: Current network status. Displays the current network status.
The icon differs depending on the network of use or the network status.
B1 = Signal strength: 81% or more. You can use the printer over a Wi-Fi without any problems.
B2 = Signal strength: 51% or more. The problem such as the printer cannot print may occur according to the network status. We recommend placing the printer near the wireless router.
B3 = Signal strength: 50 % or less. The problem such as the printer cannot print may occur. Place the printer near the wireless router.
B4 = Wi-Fi is enabled but the printer is not connected to the wireless router.
C: Segment display. Displays the number of copies, maintenance code, or error code. The number from 0 to 19 or alphabet is displayed.
D: Paper status. Appears during paper loaded on the rear tray. This icon also flashes while you select the paper size after pressing the Paper Select button. Note: this icon does not appear if the paper mismatch detection function is disable.
E: Paper size. Displays the current paper size. The paper size also flashes while you select the paper size after pressing the Paper Select button. Note: repeatedly press the Paper button until A4/LTR appears at the LCD printer's then press OK.
F: Setup. Appears by pressing the Setup button. During this icon, select a menu to perform printer maintenance and to change printer settings.
List of errors Canon TS3520, TS3522, TS3530, TS3550i, TS3551i
When the Support Code and Message are displayed on the Computer Screen, take the action as described in the message.
When the Error Code is displayed on the LCD Printer, for example E03, the LCD Printer screen will alternately appear E, 0, 3.
Error Code E02
Support Code: 1000, 3442, 3443, 3444, 3445
Causes:
- The printer is out of paper.
- First side printing is completed when performing manual duplex printing.
Action:
- If the printer runs out of paper, load paper in the rear tray and align the rear tray paper guides with both edges of the paper.
- For manual duplex printing, be prepared to print the other side by following the instructions that appear on the computer screen.
Error Code E03
Support Code: 1203, 1300
Causes:
- The cover is opened during printing.
- Paper jams when feeding paper from the rear tray.
Action:
- If the cover is open. If paper remains in the printer, gently pull the paper out with both hands and close the cover . Press the printer's OK button to resolve the error. The printer ejects one blank sheet of paper and continues printing from the next paper.
- If the paper is jammed, gently pull the paper out, either from the paper output slot or from the rear tray (whichever is easier). Grasp the paper with both hands, and gently pull it out to avoid tearing, then reload the paper and press the printer's OK button.
Error Code E04
Support Code: 168A
Cause: The FINE Cartridge is not installed, or is not installed correctly, or the installed FINE Cartridge is not compatible with the printer.
Action:
- If the FINE cartridge is not installed, install the appropriate FINE cartridge correctly.
- If the FINE cartridge is already installed, remove the FINE cartridge and then reinstall the FINE cartridge. Make sure the FINE cartridge is compatible with the printer.
Error Code E05
Support Code: 1401, 1403, 1430, 1485
Cause: The ink cartridge cannot be recognized.
Action: solution to this problem, please read Troubleshooting Canon printer poor printouts
Error Code E08
Support Code: 1700, 1701, 1712, 1713, 1714, 1715
Cause: The ink absorber is almost full.
Action: Press the printer's OK button to continue printing. Contact the nearest Canon service center for repair.
Error Code E09
Support Code: 1890
Cause: The protective tape may still be attached to the FINE cartridge holder.
Action: If the protective tape is still there, remove it and close the cover.
Error Code E11
Support Code: 4102, 4103, 4104
Cause: Unable to print with current print settings.
Action: Press the Stop button on the printer to cancel printing, change the media type or paper size setting, and then try printing again.
Error Code E12
Support Code: 4100
Cause: The specified data could not be printed.
Action: Make sure the Canon FINE cartridge is installed correctly and try printing again.
Error Code E13
Support Code: 1686
Cause: Ink is running low
Action: the ink cartridge is running low, immediately buy a new ink cartridge.
- Canon TS3520: PG-275 (Black), CL-276 (Color)
- Canon TS3522: PG-275 (Black), CL-276 (Color)
- Canon TS3530: BC-365 (Black), BC-366 (Color)
- Canon TS3550i (Black): PG-575 (Black), CL-576 (Colour)
- Canon TS3551i (White): PG-575 (Black), CL-576 (Colour)
Canon TS3520, TS3522, TR4720 ink cartridge
PG-275 Black: 5.6 ml (Standard) - PG-275XL Black: 11.9 ml (XL)
CL-276 Color: 6.2 ml (Standard) - CL-276XL Color: 12.6 ml (XL)
Canon TS3550i, TS3551i ink cartridge
Standard ink cartridges: PG-575 (Black), CL-576 (Color)
A4 color documents printing: Black: 100 pages, Color: 100 pages
Optional XL ink cartridges: PG-575XL (Black), CL-576XL (Color)
A4 color documents printing: Black XL: 400 pages, Color XL: 300 pages
Canon TS3530
Standard capacity: BC-365 (Black), BC-366 (Color)
Large capacity: BC-365XL (Black), BC-366XL (Color)
Error Code E14
Support Code: 1684
Cause: The ink cartridge cannot be recognized.
Action:
- Check the ink cartridges may not be installed correctly.
- Check the ink cartridge may not be compatible with the printer.
- Remove the ink cartridge, clean the electrical contacts and then reinstall the ink cartridge.
- If you want to cancel printing, press the Stop button on the printer.
- If the error still occurs replace the ink cartridge.
Error Code E15
Support Code: 1682
Cause: The FINE Cartridge could not be recognized.
Action:
- Remove the FINE cartridge and clean the electrical contacts. Reinstall the FINE cartridge.
- If the error still occurs replace the FINE cartridge.
Error Code E16
Support Code: 1688
Cause: The ink has run out.
Action: the ink cartridge has run out, immediately buy a new FINE cartridge.
- Canon TS3520 = PG-275 (Black), CL-276 (Color)
- Canon TS3522 = PG-275 (Black), CL-276 (Color)
- Canon TS3530 = BC-365 (Black), BC-366 (Color)
- Canon TS3550i (Black) = PG-575 (Black), CL-576 (Colour)
- Canon TS3551i (White) = PG-575 (Black), CL-576 (Colour)
- We recommend immediately stopping or canceling the printing process, and immediately replacing the FINE cartridge.
- If you are forced to continue printing, first deactivate the function that detects the remaining ink level by pressing the Stop button for 5 seconds and then releasing it. After the remaining ink level detection is off, the printer can be used to print again.
- Based on experience, the maximum number of pages that can be printed after the remaining ink level detection is off is 1 sheet (print documents and not photos). If the cartridge is out of ink, if the cartridge is forced to continue printing, the print head will most likely be damaged.
- Open the printer cover, replace the ink cartridge identified by the printer as empty, and close the printer cover. Canon recommends using new genuine Canon ink cartridges for optimal image quality.
Error Code E21
Support Code: 1650
Cause: The ink cartridge cannot be recognized.
Action:
- Printing cannot be performed because the cartridge might not be installed correctly.
- The cartridges may not be compatible with this printer. Install the appropriate ink cartridges.
- If you want to cancel printing, press the Stop button on the printer.
Error Code E23
Support Code: 3446
Cause: IP address and subnet mask are conflicting.
Action:
- Press the printer's OK button to cancel the error.
- Disable wireless direct connection or change Wi-Fi network configuration. When changing network configurations, specify a unique subnet range for each wireless direct and Wi-Fi connection to prevent conflicts.
Error Code E24
Support Code: 1651
Cause: The printer still cannot communicate normally and cannot recognize the status of the ink cartridges. The printing function is disabled until the printer can communicate normally.
Action:
- Press the printer's Stop button to cancel printing.
- Check the connection status between the printer and the network.
Error Code E31
Support Code:-
Cause: Failed in Wi-Fi setup
Action: Press the printer's OK button to resolve the error. If you set up with WPS, check the security settings and do the settings again or perform the setup using another setup method.
Error Code E32
Support Code:-
Cause: Could not find the wireless router during setup.
Action: Press the printer's OK button to resolve the error then perform the Wi-Fi setup again.
Error Code E33
Support Code:-
Cause: Unable to connect because some wireless router is connected to printer .
Action:
- Press the printer's OK button to resolve the error. Do the Wi-Fi settings again after a while (wait about 2 minutes).
- If the above does not solve the problem, refer to the instruction manual that came with the wireless router.
Error Code E34
Support Code: 3440
Cause: Easy wireless connection has failed.
Action:
- Press the printer's OK button to cancel the error and retry the easy wireless connection.
- If the error is not resolved, use another method to set up Wi-Fi.
Error Code E36
Support Code: 3441
Cause: Easy wireless connection has failed.
Action:
- Press the printer's OK button to cancel the error and retry the easy wireless connection.
- If the error is not resolved, use another method to set up Wi-Fi.
Error Code E37
Support Code:-
Cause: Failed in Wi-Fi setup .
Action:
- Press the printer's OK button to resolve the error.
- Turn the wireless router off and on again, then do the setup again.
- If the above doesn't solve the problem, refer to the instruction manual that came with the wireless router and check how to set it up.
Error Code E38
Support Code:-
Cause:
- Unable to connect to wireless router.
- Unable to change LAN settings.
Action: Press the printer's OK button to resolve the error then check the following.
- Is the printer's Wi-Fi enabled.
- Did you choose the right wireless router to connect
- Is the password you entered correct
- Is the specified network name (SSID) correct
After checking the above, turn the wireless router off and on again. You cannot change LAN settings when you are using LAN. Change it when you are not using LAN.
Error Code E39
Support Code: 495A
Cause: An error occurred while communicating over Wi-Fi or while in standby.
Action: Turn the printer off and on again.
Error Code E45
Support Code:-
Cause: Unable to connect to network.
Action:
- Press the printer's OK button to resolve the error.
- Check LAN connection and network settings.
- Connection may be successful after a while.
Error Code E46
Support Code:-
Cause: Unable to connect to the Internet.
Action: Press the OK button to resolve the error then check the wireless router settings
Error Code E47
Support Code:-
Cause: Unable to connect to server.
Action: Press the OK button to resolve the error and reconnect after a few moments.
Error Code E48
Support Code:-
Cause: Unable to connect to server.
Action: Press the OK button to resolve the error and reconnect after a few moments.
Error Code E49
Support Code:-
Cause: Failed to connect to the Internet because the network connection is being set up.
Action: Press the OK button to resolve the error and reconnect after a few moments.
Error Code E50
Support Code:-
Cause: Failed to get content.
Action: Press the printer's OK button to resolve the error and repeat the operation after a while.
Error Code E51
Support Code:-
Cause: Unable to connect to server.
Action: Press the OK button to resolve the error and reconnect after a few moments.
Error Code E54
Support Code:-
Cause: Only the information registered to the printer was deleted due to failure to connect IJ Cloud Printing Center
Action:
- Press the printer's OK button to resolve the error.
- Delete registered information from IJ Cloud Printing Center from your computer or smartphone.
Error Code E55
Support Code:-
Cause: The printer is already registered with IJ Cloud Printing Center .
Action:
- Press the printer's OK button to resolve the error.
- Delete registered information from IJ Cloud Printing Center and re-register the printer.
Error Code E56
Support Code:-
Cause: The online service is not available in your area.
Action:
- Press the printer's OK button to resolve the error.
- Contact the provider where the online service is available.
Error Code E57
Support Code: 2900
Cause: The print head alignment sheet scan failed.
Action: Press the printer's OK button to cancel the error and perform the actions below.
- Make sure the printhead alignment sheet is set in the correct position and orientation on the platen.
- Ensure that the printhead alignment plate and sheet are not dirty.
- Load A4 or Letter size plain paper on the back tray.
- Check the condition of the print head by printing a nozzle check pattern.
After performing the above actions, perform the automatic printhead alignment again. If the error is still not resolved, press the printer's OK button to cancel the error and perform a manual printhead alignment.
Error Code E58
Support Code:-
Cause: Attempted to start copying before you registered the paper size.
Action:
- Register paper size and start copying.
- Press the printer's Stop button to cancel copying.
Error Code E59
Support Code: 2114
Cause: The paper size setting in the printer driver does not match the paper size registered with the printer
Action:
- Press the printer's Stop button to cancel printing.
- Match the paper loaded in the rear tray with the paper size registered in the printer using the Select Paper button on the printer.
- Specify the paper size registered with the printer to the printer driver, and try printing again.
Error Code E61
Support Code: 3412
Cause: The original scan failed.
Action: Press the printer's OK button to cancel the error and perform the appropriate action below.
- Make sure the original is placed on the plate.
- Make sure the original is set in the correct position and orientation on the platen.
After performing the above actions, perform the operation again. If the error is still not resolved, specify the original size.
Error Code E62
Support Code:-
Cause: An unexpected error occurred while the scan was in progress.
Action:
- Press the printer's OK button to resolve the error.
- Change the settings and perform the operation again.
Error Code E63
Support Code:-
Cause: Reached the upper limit of the page that can be saved.
Action: Press the printer's OK button to resolve the error. No more pages can be stored in a single file. Save the rest as different.
Error Code E64
Support Code:-
Cause: The original scan failed.
Action: The original was not placed on the platen or the original could not be scanned. Press the printer's OK button to resolve the error and check the following.
- Make sure the original is placed on the plate.
- Make sure the original is set in the correct position and orientation.
After checking the above, perform the operation again.
Error Code E65
Support Code:-
Cause: Failed to save scanned data because the printer memory is full.
Action: Press the printer's OK button to resolve the error. And then, take the steps below.
- Reduce the resolution and rescan the original.
- Reduce the number of originals to be scanned at once.
Error Code E66
Support Code: 3002
Cause: The printer cannot communicate normally to recognize the status of the ink cartridges.
Action: Press the printer's OK button to cancel the error. After printing, take action to enable the printer to communicate normally, following the instructions below.
- Check the connection status between the printer and the network.
- Print printer network settings information and tick “Web Service Status” (registration status).
- Check the status of the service contract.
Error Code P02
Support Code: 5100
Cause: A printer error occurred
Action: If you are printing, press the Stop button on the printer to cancel printing, then turn off the printer. Check the following:
- Make sure that the movement of the FINE cartridge holder is not blocked by the stabilizer, paper jams, etc.
- Make sure the FINE cartridge is installed correctly.
- Turn the printer back on.
Error Code P03
Support Code: 6000
Cause: A printer error occurred.
Action:
- If the paper jams, remove it depending on the location and cause.
- Turn off the printer and unplug the cable.
- Plug the printer back in and turn it on again.
Error Code P07
Support Code: 5B00, 5B01, 5B12, 5B13, 5B14, 5B15
Cause: Ink absorber is full.
Action: Replace the ink absorber then reset the waste ink counter.
Error Code P06, P08, P09, P20, P22, P26, P27, P28, P29, P34
Support Code: 5011, 5012, 5050, 5200, 5205, 5206, 6500, 6800, 6801, 6830, 6831, 6832, 6833, 6900, 6901, 6902, 6910, 6930, 6931, 6932, 6933, 6936, 6937, 6938 , 6940, 6941, 6942, 6943, 6944, 6945, 6946, 6D01, 8300
Cause: Printer error has occurred.
Action:
- Turn off the printer and unplug it.
- Plug in the printer again and turn it back on.
- If this does not solve the problem, contact your nearest Canon service center.
Error Code P10
Support Code: 7500, 7600, 7700, 7800, B20B
Cause: An error requiring a repair has occurred.
Action:
- Turn off the printer and unplug it.
- If this does not solve the problem, contact your nearest Canon service center.





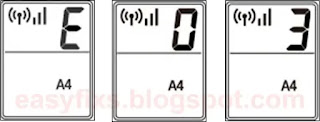


Post a Comment for "List of Error Code, Support Code, Cause and Action on the Canon TS3520, TS3522, TS3530, TS3550i, TS3551i"