Download Canon Service Tool-a v7.00
Service Tool-a v7.00 is a tool used to reset EEPROM Canon
- Select TEST PATTERN 1 (2), and the shipment inspection pattern 1 will be printed.
How to set the destination- Select USB PORT (1)
- Select the printer model in Set Destination - Select Country (3): ASA (Asia), AUS (Australia), BRA (Brazil), CHN (China), CND (Canada), EUR (Europe), JPN (Japan), KOR (Korea), LTN (Latin), TWN (Taiwan), USA (United State) then click Set (4) to execute.
- Select USB PORT (1)
- Select the printer model in Set Destination - Select Country (3): ASA (Asia), AUS (Australia), BRA (Brazil), CHN (China), CND (Canada), EUR (Europe), JPN (Japan), KOR (Korea), LTN (Latin), TWN (Taiwan), USA (United State) then click Set (4) to execute.
- Content: full waste ink or platen waste ink full warning (approx. 95% of acceptable amount).
- Corrective Action: recoverable by pressing the RESUME button.
- Content: waste ink full or platen waste ink full error.
- Solution: Reset the waste ink counter value
How to reset the waste ink counter value- Load A4 or Letter paper.
- Select USB PORT (1)
- Select the printer model in Set Destination - Select Country (3): ASA (Asia), AUS (Australia), BRA (Brazil), CHN (China), CND (Canada), EUR (Europe), JPN (Japan), KOR (Korea), LTN (Latin), TWN (Taiwan), USA (United State) then click Set (4) to execute.
- Canon Pixma iP1100 / iP1180
- Canon Pixma iP1800 / iP1880
- Canon Pixma iP1900 / iP1980
- Canon Pixma iP2500 / iP2580
- Canon Pixma iP2600 / iP2680
- Canon Pixus iP2500
- Canon Pixus iP2600
Besides being used to reset EEPROM, Service Tool-a v7.00 is also equipped with Test Print, Set Destination, CLEAR WASTE INK COUNTER (MAIN / PLATEN), EEP-ROM DUMP, EEP-ROM Information, Device ID, Ink consumption cleaning.
Service Tool-a v7.00 was released around 2008 and is used to reset Canon Pixma iP1100 / iP1180, iP1800 / iP1880, iP1900 / iP1980, iP2500 / iP2580, iP2600 / iP2680, Pixus iP2500, Pixus iP2600.
Service Tool-a v7.00
Step 1 - Enter Service Mode
Step 2
After entering Service Mode, select one of the procedures below as needed.
Service Tool-a v7.00
- Usage: Shipment inspection pattern printing, Destination setting in EPROM, EEPROM reset, Clear waste ink counter.
- Supported OS: Windows 98 / Me / 2000 / XP / Vista / 7 / 8 / 8.1 / 10
- Distribution method: Provided by SSIS.
Step 1 - Enter Service Mode
- Connect the printer's USB cable to the computer.
- Disconnect the AC power cord from the power source.
- Press and hold the Power button.
- While pressing the Power button, connect the AC power cable to a power source (do not release the Power button).
- If the Power LED turns green, while holding down the Power button, press the Resume/Cancel button 2 times, then release both the Power and Resume/Cancel buttons at the same time.
- Wait a few moments, the Power LED will flash and light green. If the Power LED is green and not blinking, it means that the printer has entered Service Mode.
Step 2
How to print the shipment inspection pattern
- Load A4 or Letter paper.- Select USB PORT (1)
- Select TEST PATTERN 1 (2), and the shipment inspection pattern 1 will be printed.
- Select the printer model in Set Destination - Select Country (3): ASA (Asia), AUS (Australia), BRA (Brazil), CHN (China), CND (Canada), EUR (Europe), JPN (Japan), KOR (Korea), LTN (Latin), TWN (Taiwan), USA (United State) then click Set (4) to execute.
- Select DEVICE ID (5) and confirm that the model name is indicated in the area.
How to do EEPROM Clear
EEPROM Clear is reset all EEPROM data- Load A4 or Letter paper.- Select USB PORT (1)
- Select the printer model in Set Destination - Select Country (3): ASA (Asia), AUS (Australia), BRA (Brazil), CHN (China), CND (Canada), EUR (Europe), JPN (Japan), KOR (Korea), LTN (Latin), TWN (Taiwan), USA (United State) then click Set (4) to execute.
- Select DEVICE ID (5) and confirm that the model name is indicated in the area.
- Check EEPROM CLEAR (6), then select TEST PATTERN 1 (2) and wait a few moments for the printer to print EEPROM data, and EEPROM will be automatically reset.
How to reset the waste ink counter value
Just resetting the waste ink counter value because of an error: waste ink full or platen waste ink full.
- Check EEPROM CLEAR (6), then select TEST PATTERN 1 (2) and wait a few moments for the printer to print EEPROM data, and EEPROM will be automatically reset.
Just resetting the waste ink counter value because of an error: waste ink full or platen waste ink full.
Operator Call Error (Orange LED blinking)
- LED Display: blinking 8 times- Content: full waste ink or platen waste ink full warning (approx. 95% of acceptable amount).
- Corrective Action: recoverable by pressing the RESUME button.
Service Call Error (Orange and green LEDs blink alternately)
- LED Display: blinking 7 times.- Content: waste ink full or platen waste ink full error.
- Solution: Reset the waste ink counter value
How to reset the waste ink counter value- Load A4 or Letter paper.
- Select USB PORT (1)
- Select the printer model in Set Destination - Select Country (3): ASA (Asia), AUS (Australia), BRA (Brazil), CHN (China), CND (Canada), EUR (Europe), JPN (Japan), KOR (Korea), LTN (Latin), TWN (Taiwan), USA (United State) then click Set (4) to execute.
- Select DEVICE ID (5) and confirm that the model name is indicated in the area.
- Clear waste ink counter (7): select MAIN to reset main waste ink counter value, and then select PLATEN to reset platen waste ink counter value.
Service Tool-a v7.00
Support OS: Windows 98 / Me / 2000 / XP / Vista / 7 / 8 / 8.1 / 10
Support printers: Canon Pixma iP1100 / iP1180, iP1800 / iP1880, iP1900 / iP1980, iP2500 / iP2580, iP2600 / iP2680, Pixus iP2500, Pixus iP2600.
Download Service Tool-a v7.00
- Clear waste ink counter (7): select MAIN to reset main waste ink counter value, and then select PLATEN to reset platen waste ink counter value.
Note
When the waste ink absorber is full, use one of the solutions above, namely EEPROM Clear or Reset the waste ink counter value..
Service Tool-a v7.00
Support OS: Windows 98 / Me / 2000 / XP / Vista / 7 / 8 / 8.1 / 10
Support printers: Canon Pixma iP1100 / iP1180, iP1800 / iP1880, iP1900 / iP1980, iP2500 / iP2580, iP2600 / iP2680, Pixus iP2500, Pixus iP2600.
Download Service Tool-a v7.00
Questions and Answers
Q: Error code: 002, 005, 006, 007, 009 when using the Service Tool. What should I do?
A: Discussion and solutions to this problem, please read the following post Canon Service Tool Error Code Mean (Error code: 002, 005, 006, 007, 009, etc)
Q: Where can I get other Canon Service Tools?
A: For complete information regarding Canon Service Tool collection, please open Canon Service Tool Version
Q: I don't know which Service Tool supports my printer, where can I get information about it?
A: For complete information regarding Canon printers and the Service Tools used, please open the Canon Service Tools and Supported Printers
A: Discussion and solutions to this problem, please read the following post Canon Service Tool Error Code Mean (Error code: 002, 005, 006, 007, 009, etc)
Q: Where can I get other Canon Service Tools?
A: For complete information regarding Canon Service Tool collection, please open Canon Service Tool Version
Q: I don't know which Service Tool supports my printer, where can I get information about it?
A: For complete information regarding Canon printers and the Service Tools used, please open the Canon Service Tools and Supported Printers
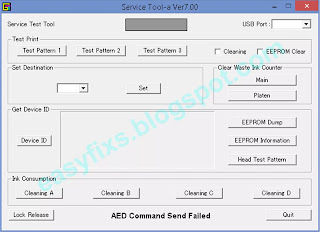
Post a Comment for "Download Canon Service Tool-a v7.00"